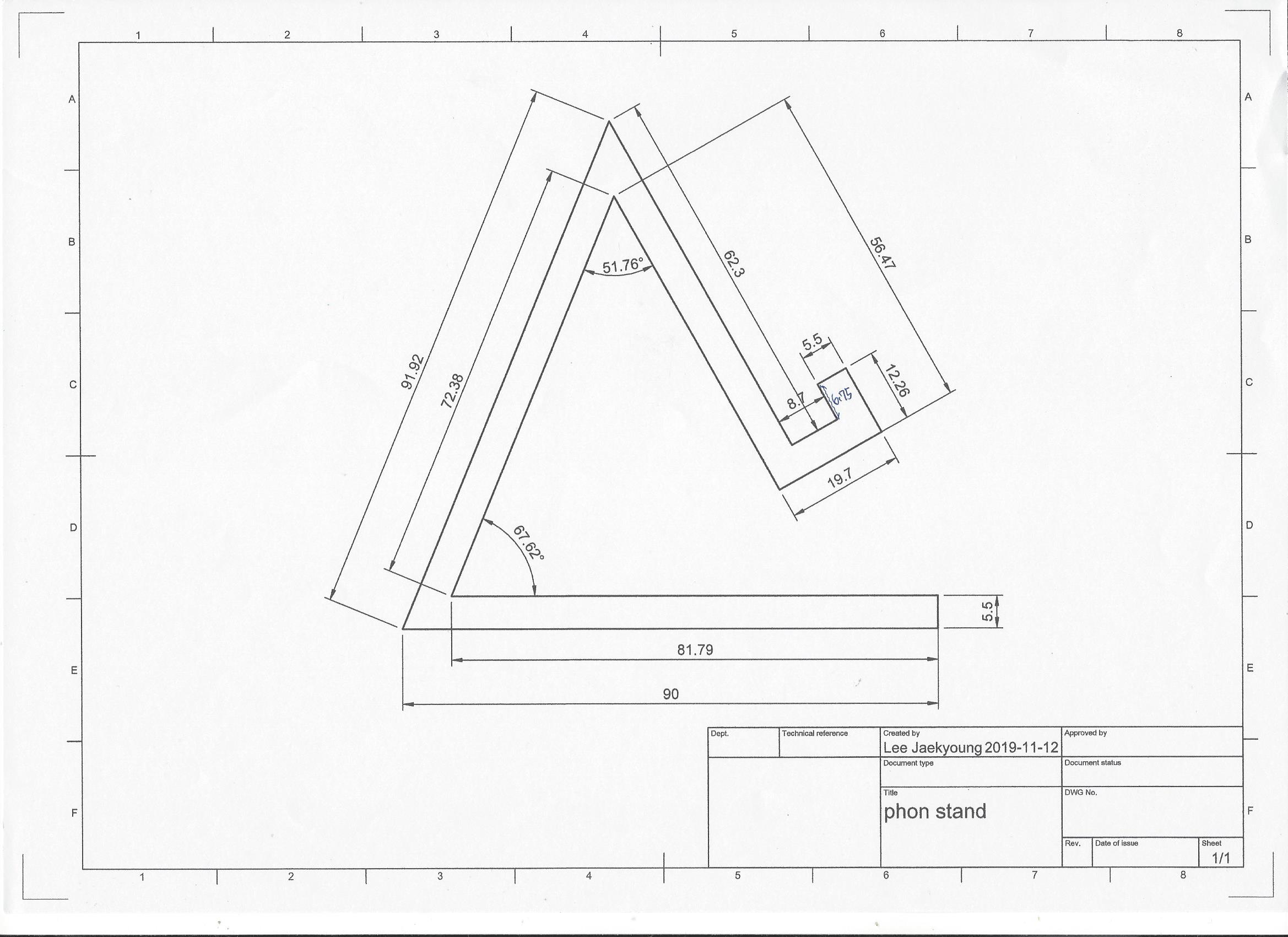

휴대폰 거치대를 fusion360으로 모델링하겠다.
사용하는 기능은 다음과 같다.
1) offset(간격띄우기). 스케치 요소에 간격 띄우기를 작성한다. 반복적인 스케치인 경우 빠르게 도면을 그릴 수 있다.
2) fillet(모깍기): 스케치의 모서리 깎기를 작성한다.
먼저 create-sketch로 도면을 스케치한다. 정면(front)을 선택한다. 큐브 박스에서 front를 클릭한다.
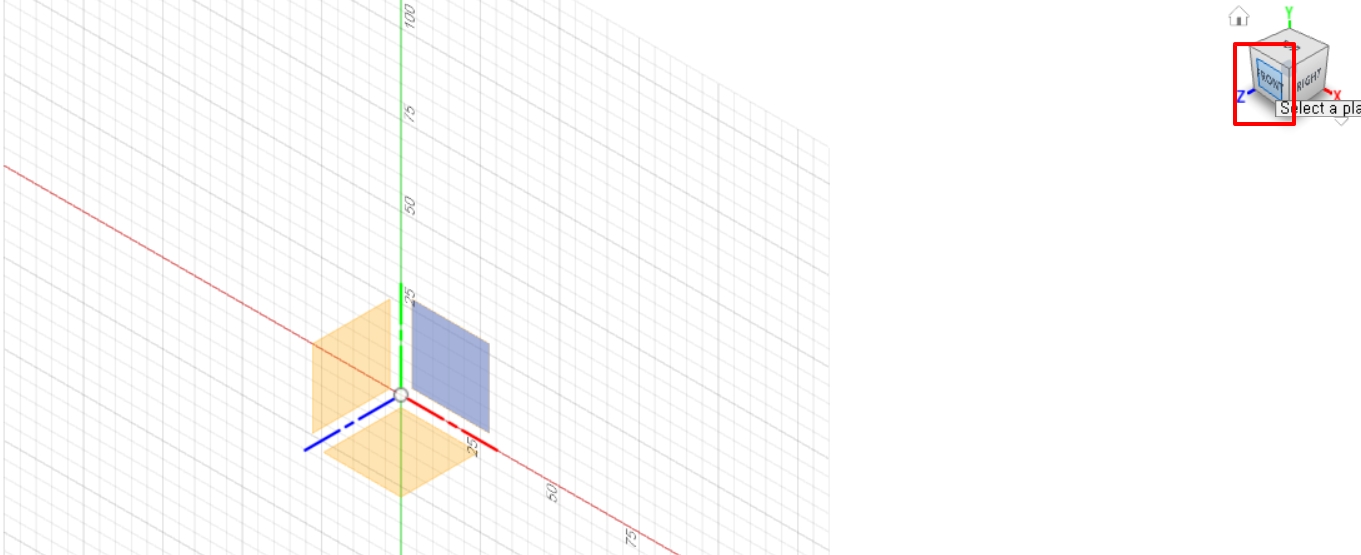
기준이 되는 선을 먼저 그려준다. line(직선) 2개를 도면과 같이 그려준다. sketch dimension으로 길이를 정한다. 두 개의 직선의 수치를 기입했는대도 완전 구속이 안되었다. 두 직선의 각도를 입력하지 않았기 때문이다. 두 직선을 클릭한 후 마우스를 움직인 후 67.62을 입력한 후 엔터를 친다.
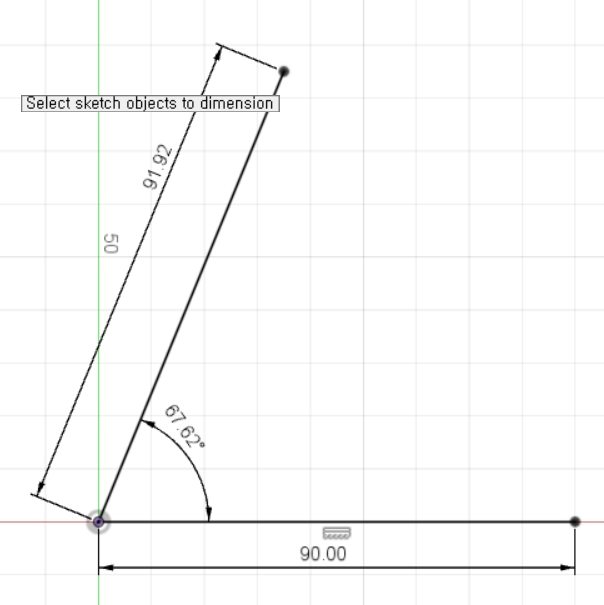
아래와 같이 나머지 직선도 그린 후 sketch dimension으로 수치를 입력한다. 두 직선의 각도를 입력해야 완전구속상태가 된다.
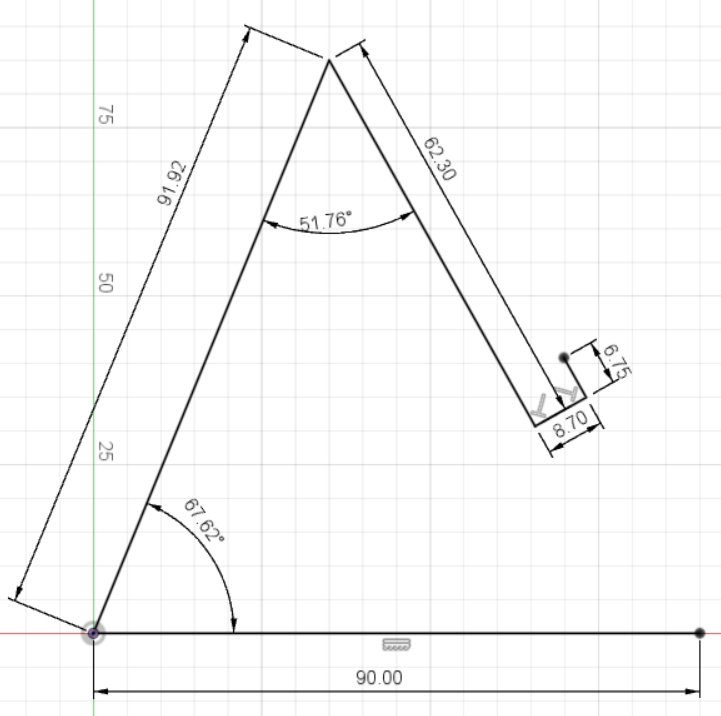
이제 계속 line을 이용해서 나머지를 작성해도 되지만 시간단축을 위해서 offset(간격 띄우기) 기능을 통해 빠른 시간에 효과적으로 설계를 하자.
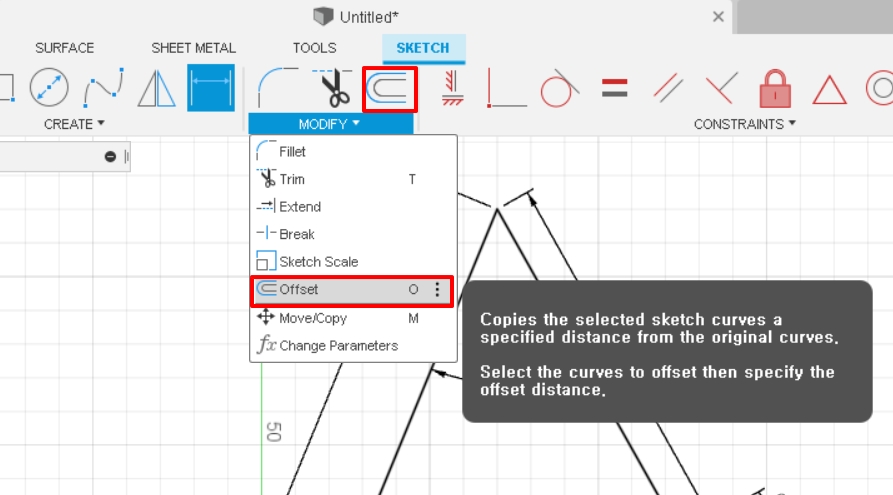
offset은 modify-offset를 클릭해도 되고, 단축기 O를 입력해도 되고, 상단 offset아이콘을 클릭해도 된다.
먼저 offset를 클릭한 후 offset할(간격을 띄울) 도형을 클릭한다. 두 부분을 클릭하면 간격을 몇 mm 띄울 것인지 입력하라는 창이 나온다. -5.5 입력 후 엔터(혹은 offset 팝업창 ok 클릭)한다.

엔터를 치면 도면처럼 빠르게 그릴 수 있다. 이제 남은 두 곳을 직선(line)을 이용해서 완성시키면 완전 구속상태가 된다.
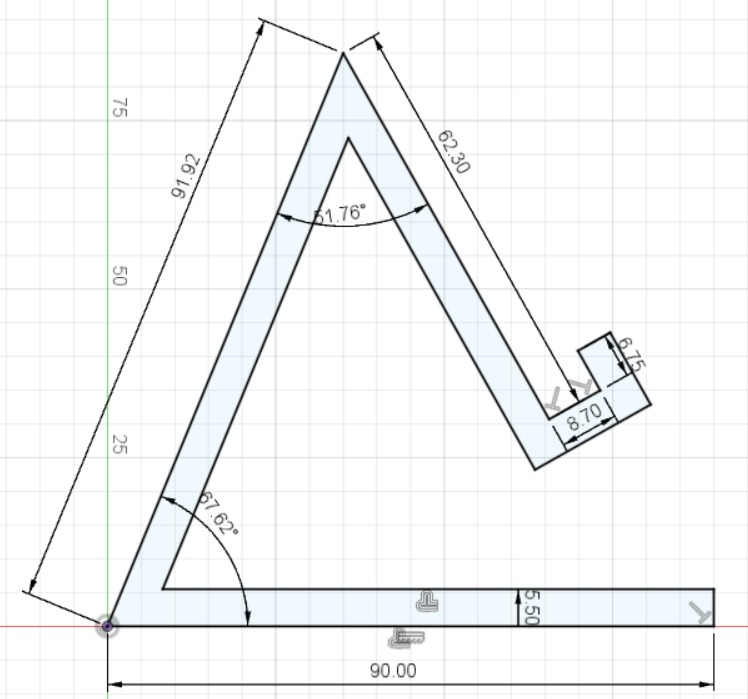
finish sketch한 후 extrude를 하여 3차원 모델을 만든다. 지금까지는 extrude를 한 방향으로 만 했는데 이제 중심축을 중심으로 양쪽(symmetric)을 해보겠다. extrude 팝업창에서 Direction을 Symmetric으로 변경한다.
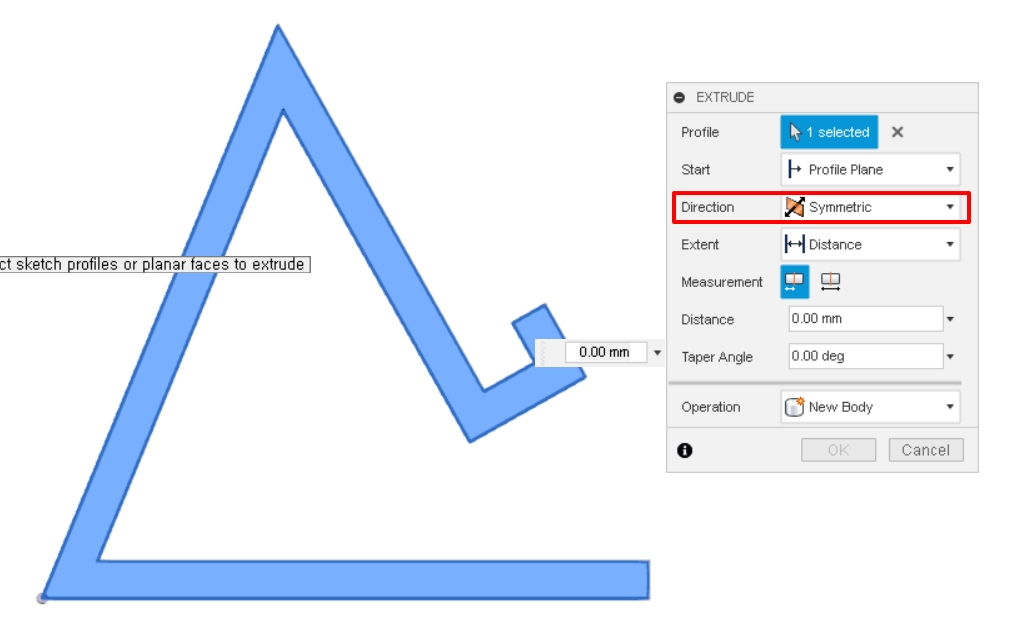
distance를 40mm를 입력한 후 엔터를 친다. symmetric으로 거리 40mm로 하게 되면 중심축을 중심으로 40mm , 즉 총 80mm로 모델링 된다. 계속 설계할 때 이 symmetric으로 하게 되면 중심축을 중심으로 설계를 할 수 있어서 좋다.
shift를 누른 후 마우스 휠을 눌려 방향을 조절하면 다음과 같은 형상이 보인다.

이제 뒷면에 구멍을 뚫어야 한다. shift+마우스 휠 클릭하여 모델링을 뒷면이 나오게 돌려준다.
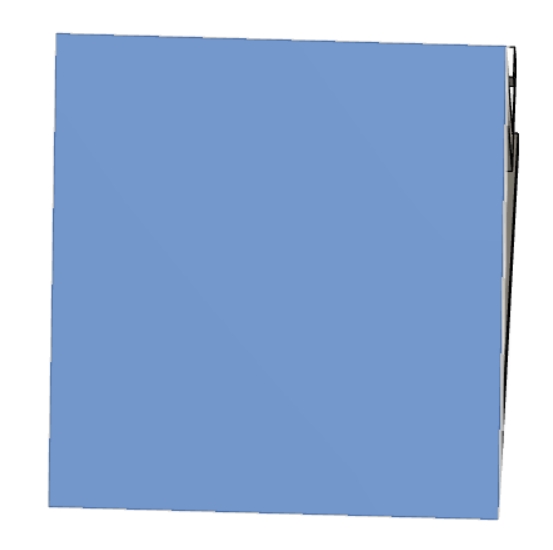
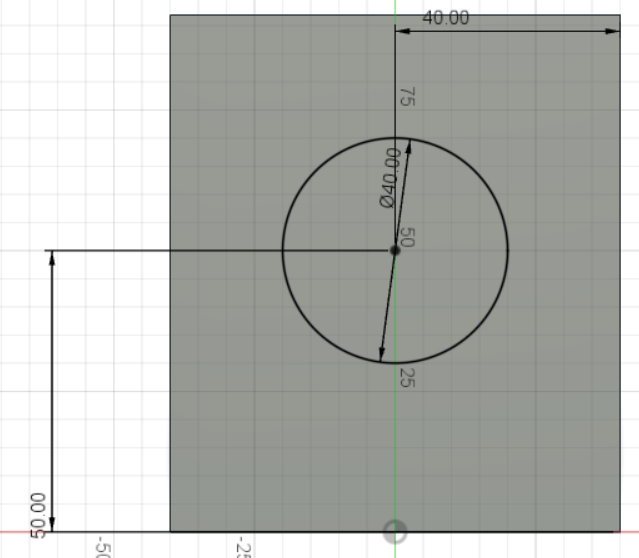
둥근 원을 중심선을 클릭한 후 직경 40mm의 원을 만든다.
아래선과의 간격은 50mm, 위의 선과의 간격은 40mm로 설정한다. 이제 finish sketch하여 스케치 모드에서 빠져나온다.
extrude로 화살표 간격을 -5.5로 변경한다.
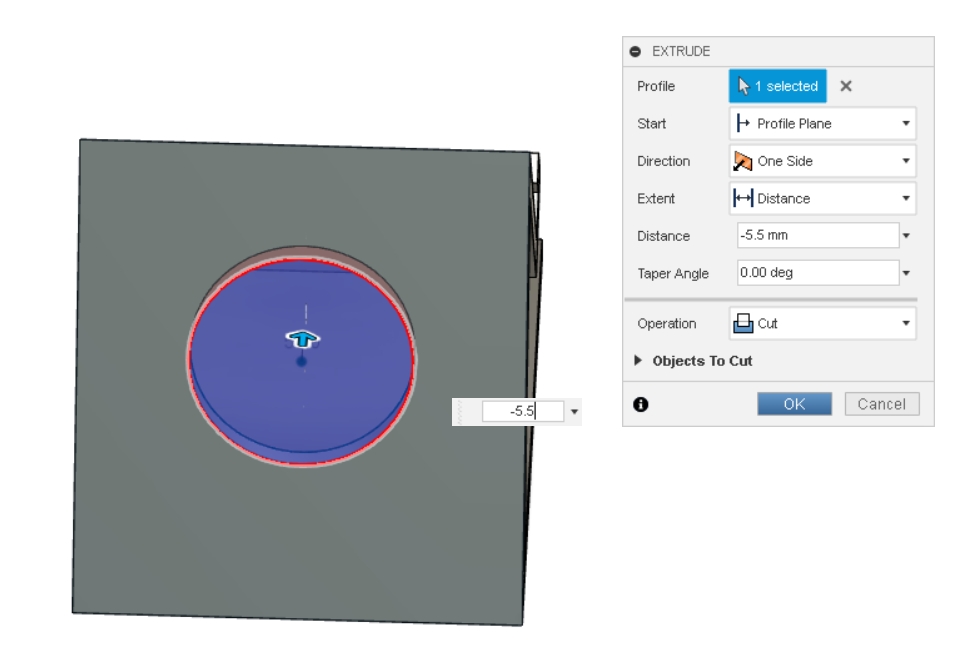
엔터를 치면 다음과 같이 모델링된다.
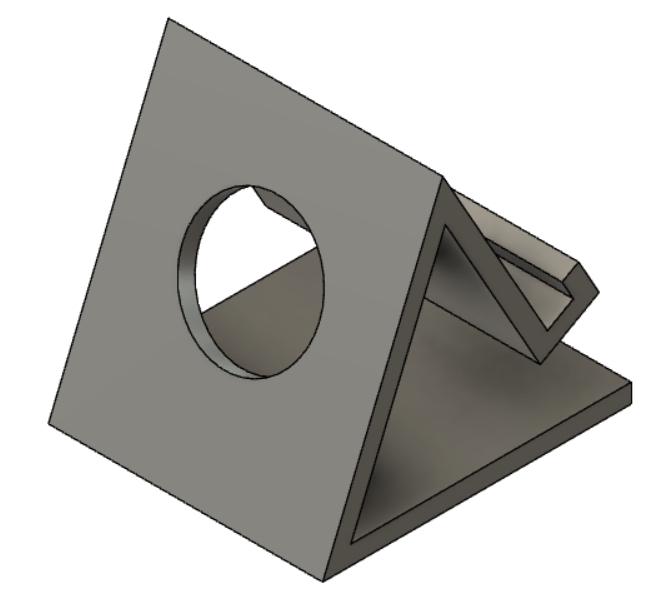
이제 다른 부분을 도려내야 한다. 위의 그림처럼 빨간 박스를 선택한 후 create sketch로 스케치한다. line으로 2개의 직선을 그리고 sketch dimension으로 거리를 25mm을 준다. 스케치를 마쳤으니 finish sketch로 스케치 모드에서 나온다.
이제 extrude로 가운데를 도려내야 한다. -20mm로 입력하여 엔터를 치면 다음과 같다.
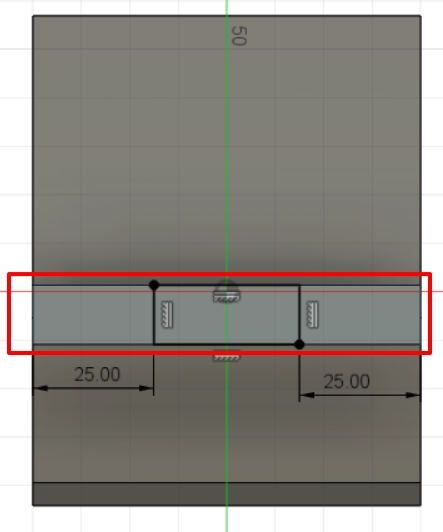
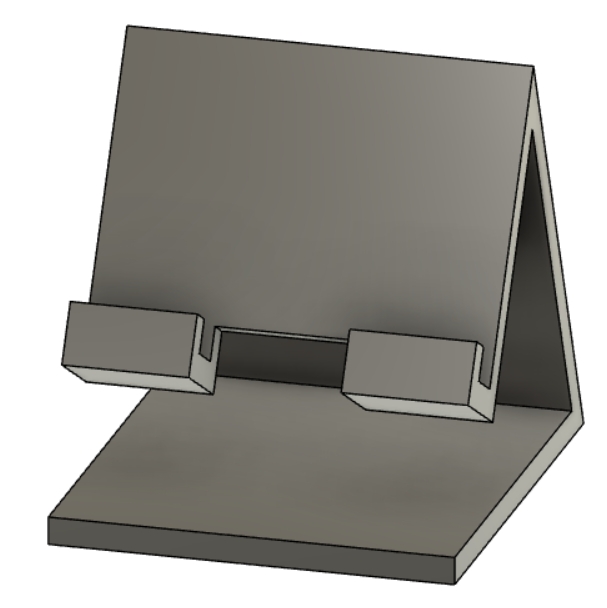
이제 fillet(모 깎기)로 날카로운 부분은 둥글게 해야 한다. Modify의 두 번째 메뉴에 fillet이 있다. 아니면 fillet아이콘을 클릭하면 편하다. 단축키는 F이다.
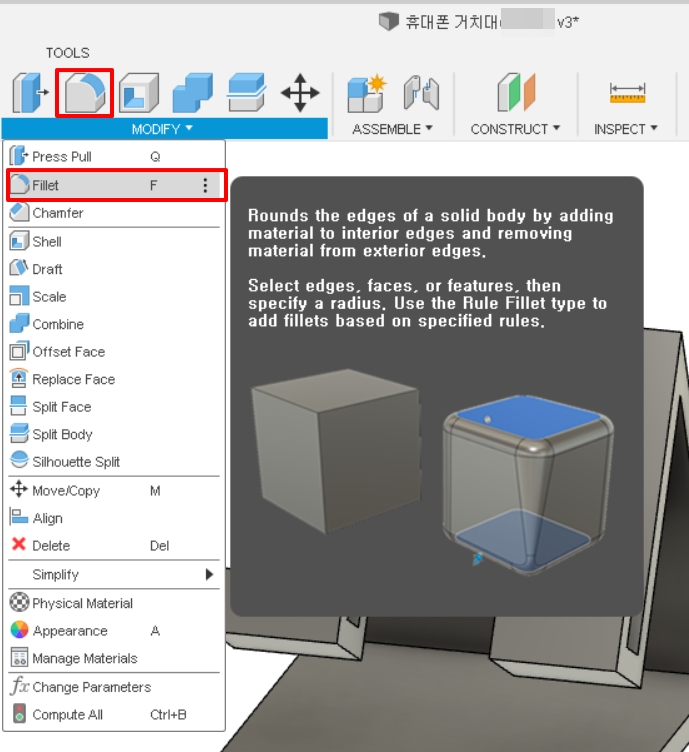
shift를 누르고 마우스 휠을 누르면서 모델링한 것을 회전시켜 fillet 할 부분을 찾는다. 먼저 fiilet를 클릭한 후 내가 모깍기를 영역을 클릭한다. fillet 팝업창을 보면 두 군데(2 Edges) 필렛 설정된 것을 확인할 수 있다. 수치를 5mm 혹은 아래쪽 화살표를 내가 원하는 적정하게 내린다. 엔터를 쳐서 확정한다.
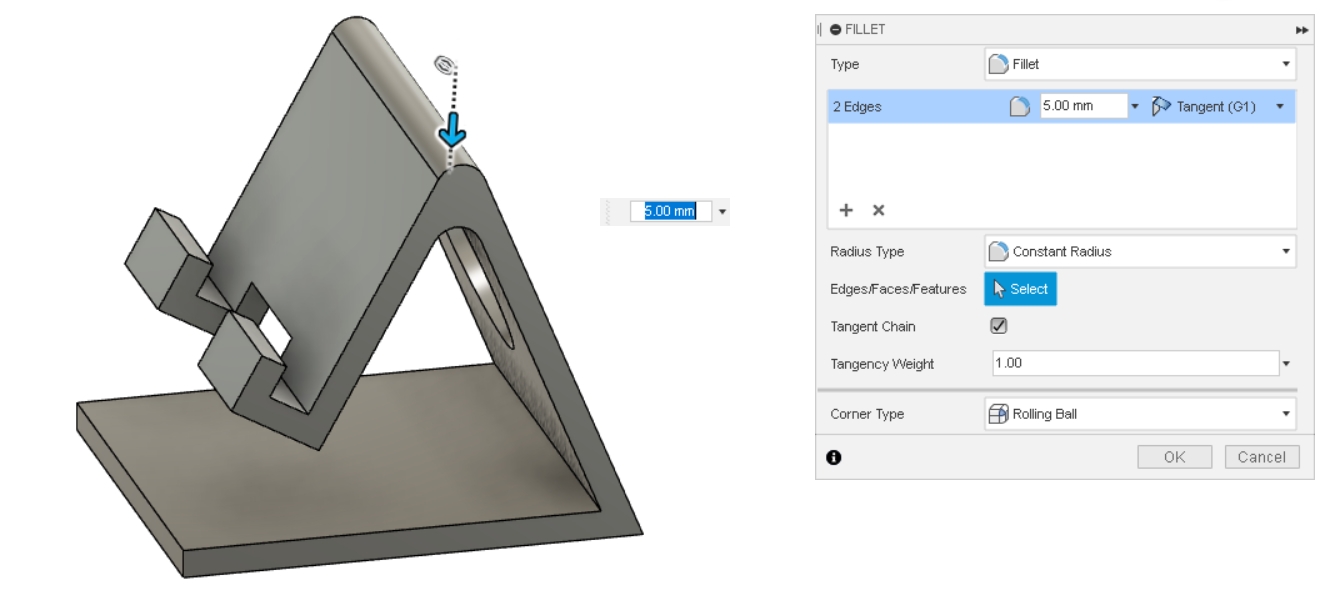
fillet아이콘을 클릭한 후 나머지 모 깎기 할 부분을 선택하여 7mm 수치 입력한 후 엔터를 친다.
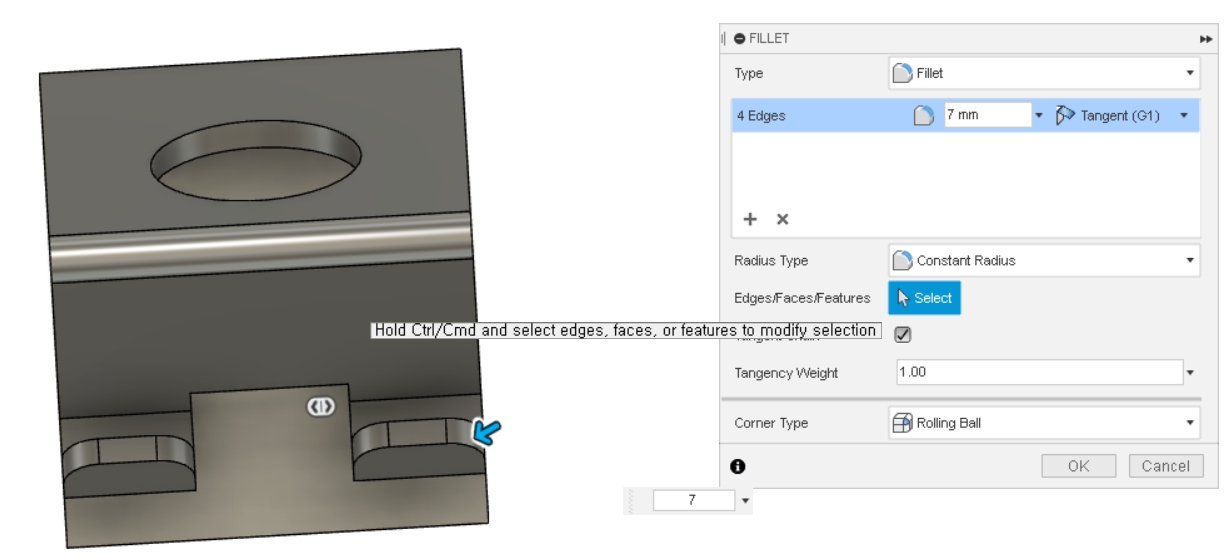
나머지 필렛 할 부분도 필렛 아이콘을 클릭한 후 모 깎기 할 부분을 마우스로 클릭한 후 수치를 3-10 적정한 수치를 입력하여 모 깎기 한 후 엔터를 친다.


처음에 보여준 그림과 같이 휴대폰 거치대가 완성되었다. 이 모델링 작업을 통해 offset과 fillet 기능을 익히게 되었다.
반복해서 스케치하고 모델링을 하니 기본적으로 자주 쓰는 기능은 익숙해지고 있어 무엇인가 성장하고 있다는 생각이 들어 좋다. fusion360으로 모델링하는 것을 이 블로그에 정리하도록 하겠다. 공부하시는 분들에게 조금이라도 도움이 되길 바란다.
'3D 프린터 > fusion360' 카테고리의 다른 글
| fusion360으로 3d 프린터 운용기능사 실기 예상 문제(1) (0) | 2020.10.24 |
|---|---|
| fusion360 으로 컵 모델링(2), 3d 프린터 운용기능사 (0) | 2020.10.24 |
| fusion360으로 3d 프린터 운용기사 기출 유사 문제 연습 (0) | 2020.10.22 |
| fusion360으로 볼링핀 모델링 하기 (3d 프린터 운용기능사) (0) | 2020.10.19 |
| fusion 360으로 수납장 모델링 3d 프린터 (0) | 2020.10.18 |




댓글