fusion360으로 3d 프린터 운용기능사 실기 예상문제를 모델링해보겠다.
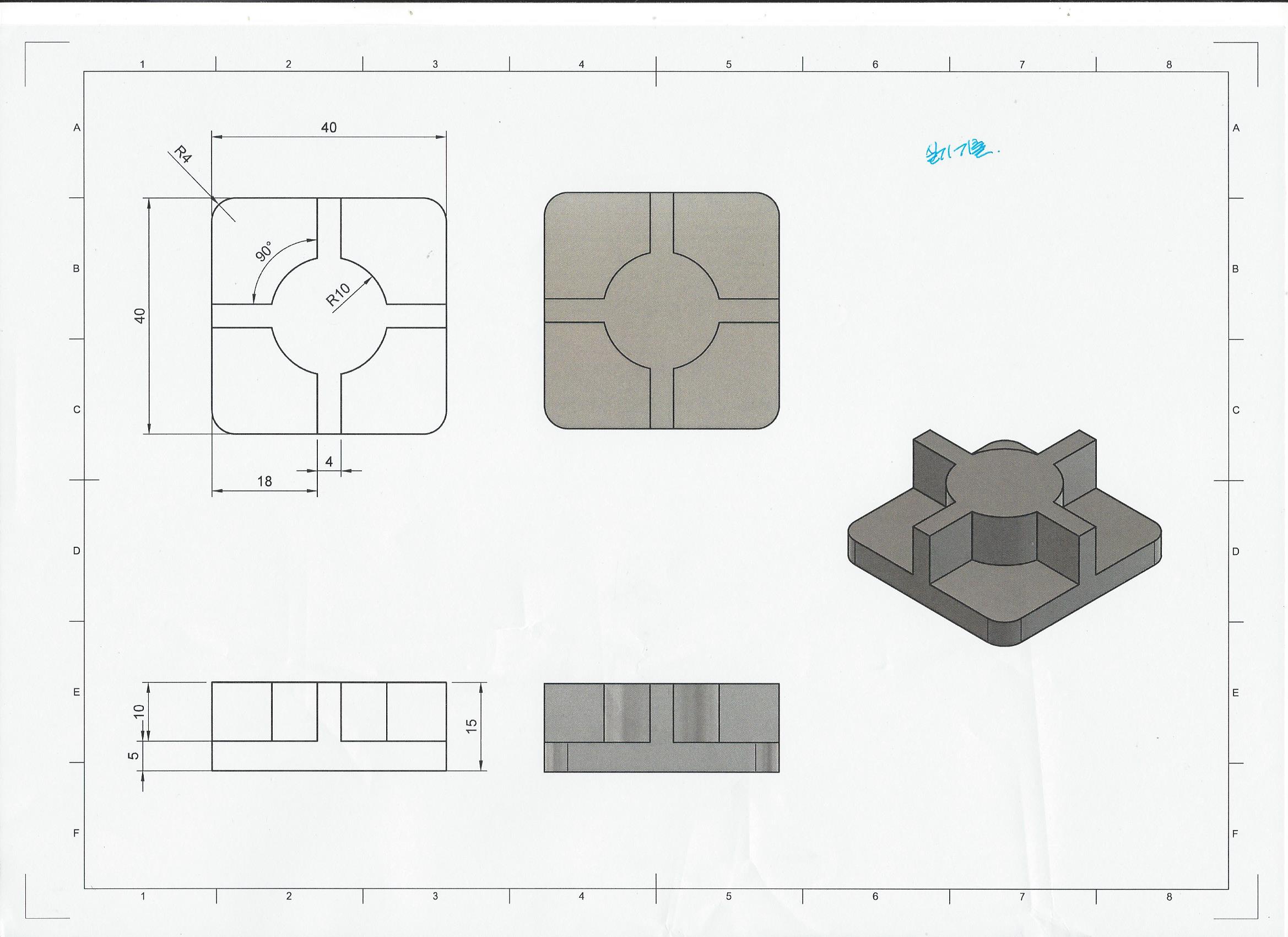
먼저 create sketch 한 후 뷰박스에서 top를 선택한다.
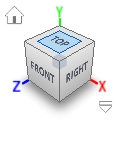
create-rectangle-center rectangle로 임의의 직사각형을 만들어 준다. 중심점을 클릭한 후 마우스로 확대하고 임의의 사각형을 만든다.

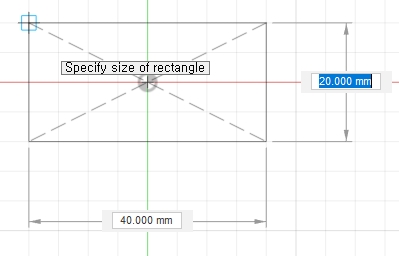
이제 sketch dimension으로 가로 세로 40mm로 정사각형을 만든다. brower의 sketch1을 보면 정말 구속됨을 확인할 수 있다.
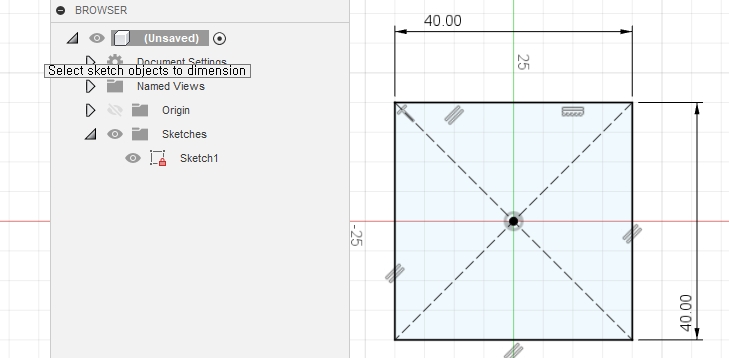
finish sketch로 스케치모드에서 빠져나온다. extrude로 도면의 2층 중 아래층을 형상화할 것이다. 5mm 수치를 입력한 후 엔터를 친다.
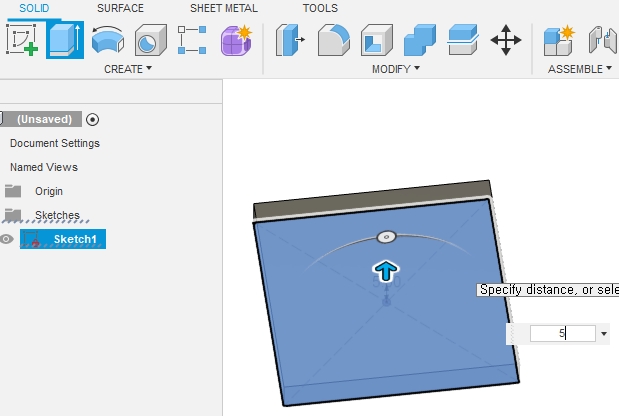
이제 윗면을 스케치할 것이다. 윗면을 클릭한 후 create sketch를 클릭한다.
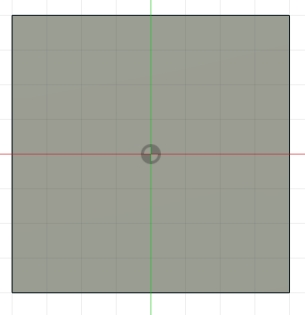
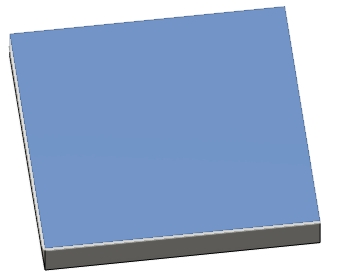
지름이 20mm인 원을 그릴 것이다. cicle-center diameter 아이콘을 클릭한다. sketch dimension으로 수치를 20mm 입력한 후 엔터를 친다.
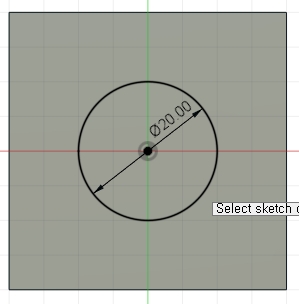
이제 임의의 직사각형을 두 개 그릴 것이다. create-rectangle-2 point rectangle를 클릭한다. 그리고 임의의 직사각형을 그린다. 폭이 4mm이니 sketch dimension으로 4 입력 후 엔터를 친다.
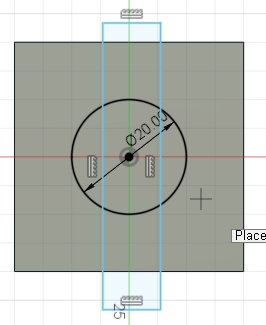

직사각형의 높이가 40이고, 중심 원점과의 거리가 18이므로 sketch dimension으로 수치를 입력한다. 직사각형의 가로 세로 길이를 정한 후 정사각형의 면과 완전히 접하게 해야 한다. 그러기 위해서는 구속조건 중 coincident(일치)을 주어야 한다. 아래와 같이 coincident아이콘을 클릭한다. 안의 작은 직사각형의 일치를 주는 선의 끝 점을 클릭하고 일치하고자 하는 정사각형의 면의 선을 클릭하면 직사각형의 한 면이 정사각형의 한 면과 일치하게 된다.
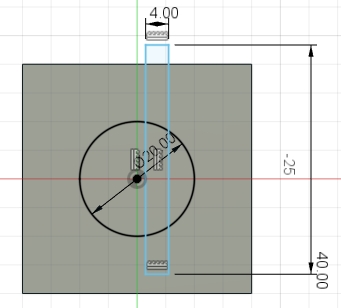
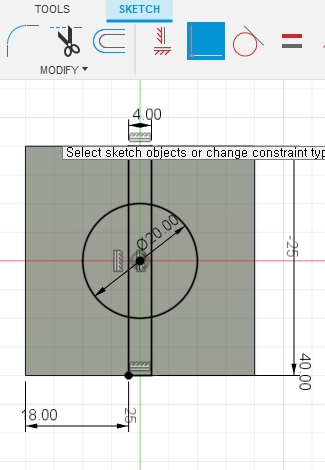
마찬가지로 다른 가로 직사각형을 만든다. 브라우저창에 보면 스케치가 완전 구속임을 확인할 수 있다.
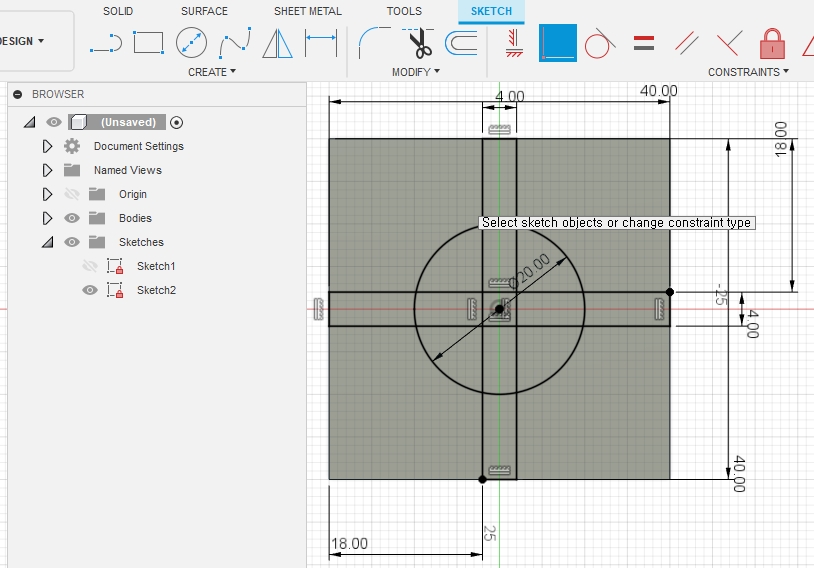
이 상태에서 extrude 하면 선택해야 할 면이 많기 때문에 trim을 사용해 불필요한 선은 제거한다. 몇 가지 곡선과 직선을 잘라내니 구속조건이 풀려서 불완전 상태가 되었다. 먼저 이것을 해결하기 위해 sketch dimension으로 파란색 부분을 클릭하고 엔터를 하면 완전 구속상태가 된다.
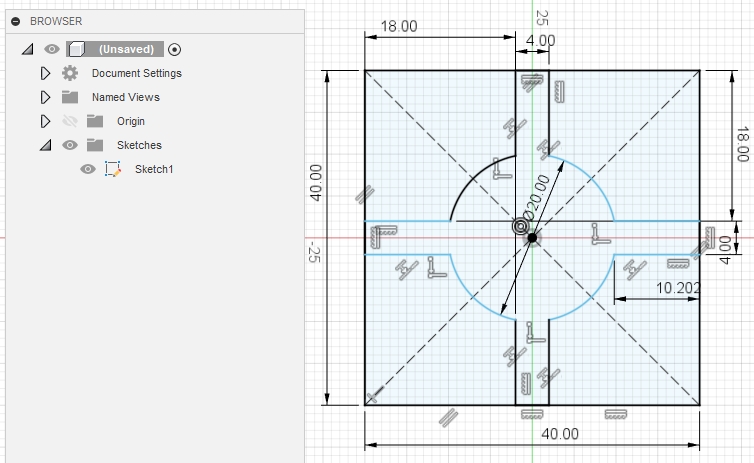
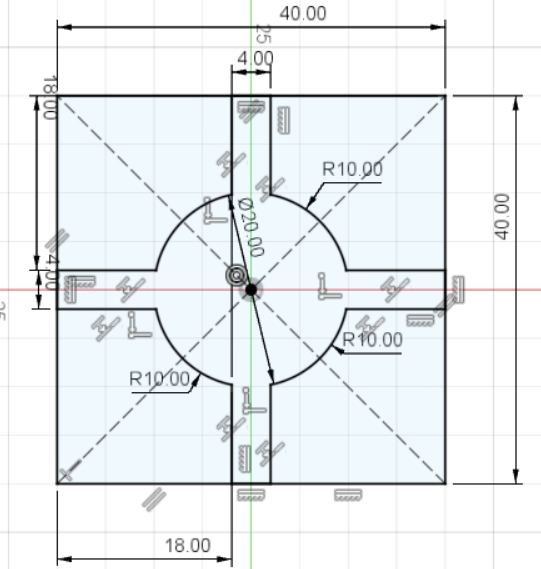
finish dimension으로 스케치 모드에서 빠져나온다. 도면에서처럼 2층 부분은 10mm이므로 extrude를 클릭한 후 내가 돌출할 부분을 클릭하고 수치를 10mm 입력한다. operation도 join으로 변경한 후 엔터를 치던지 ok버튼을 누른다.
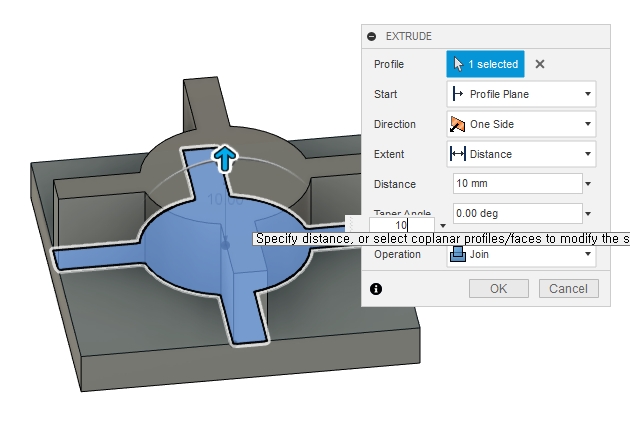
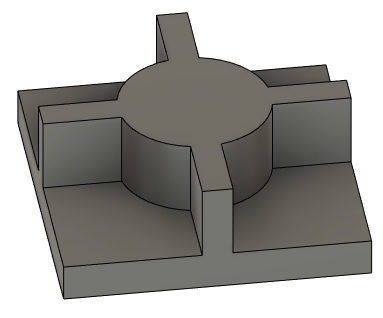
모든 모델링 과정을 다 마쳤다면 마지막으로 필렛 값을 주어 모깎기를 준다. 필렛 값을 4를 주어 필렛 한다. modify의 Fillet아이콘을 클릭한다. 밑면 4개의 모서리를 클릭한다. 수치는 모두 4mm 준다. 엔터를 치면 4mm로 모 깎기를 한 도면의 그림을 완성하게 된다.
도면 설계 스케치 과정 때 필렛을 적용하게 되면 설계 도중 도면을 변경할 경우 애를 먹게 된다. 모든 모델링 작업을 마치고 마지막에 필렛을 주면 편하다.
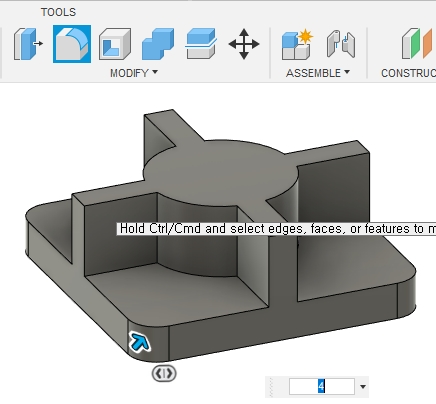
위와 같은 멋진 모양의 도구를 만들었다. 전체적으로 어떻게 도면을 그릴 지를 생각해야 한다. 어떤 순서를 할지 생각해야 한다.
'3D 프린터 > fusion360' 카테고리의 다른 글
| fusion 360으로 3D 프린터 운용기능사 실기 연습하기 (0) | 2020.10.29 |
|---|---|
| fusion360 컵 모델링(간단), 3d 프린터 운용기능사 (0) | 2020.10.24 |
| fusion360 으로 컵 모델링(2), 3d 프린터 운용기능사 (0) | 2020.10.24 |
| fusion360으로 휴대폰 거치대 만들기, 3d 프린터운용기능사 (0) | 2020.10.23 |
| fusion360으로 3d 프린터 운용기사 기출 유사 문제 연습 (0) | 2020.10.22 |




댓글