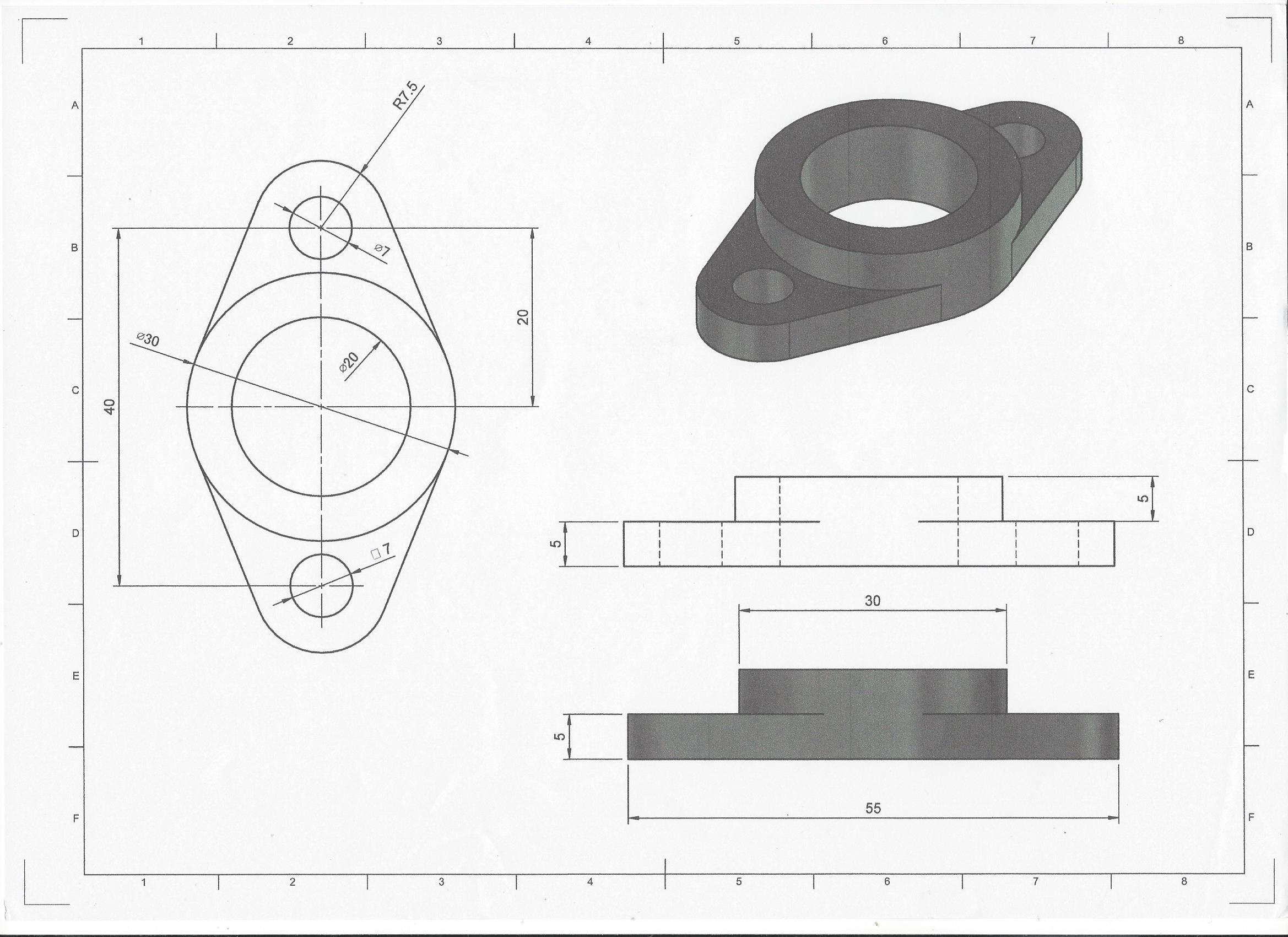
먼저 create sketch를 선택한 후 바닥면을 먼저 그리도록 한다. center diameter circle를 클릭하여 두개의 원을 그린 후 sketch dimension으로 수치를 도면대로(작은 원 직경 20mm, 큰 원 직경 30mm) 입력한다. 이후에 작은 원을 두 개 더 그린다. center diameter cicle로 중심선에 두 개를 대략적으로 그린다. 이후 sketch dimension으로 두 개의 작은 원의 직경을 7mm로 만든다.
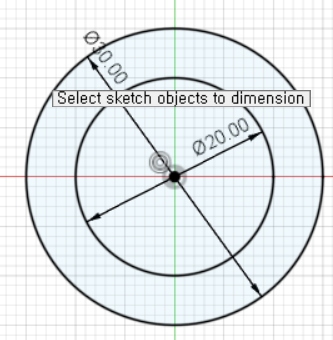
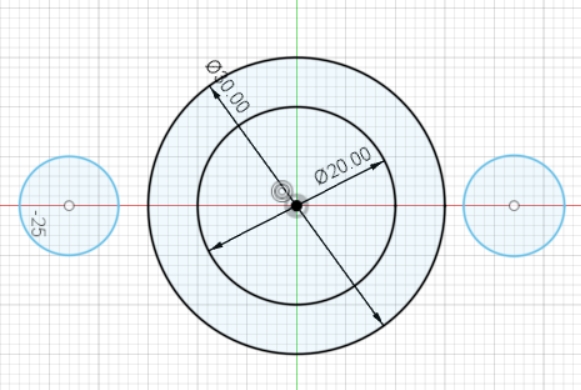
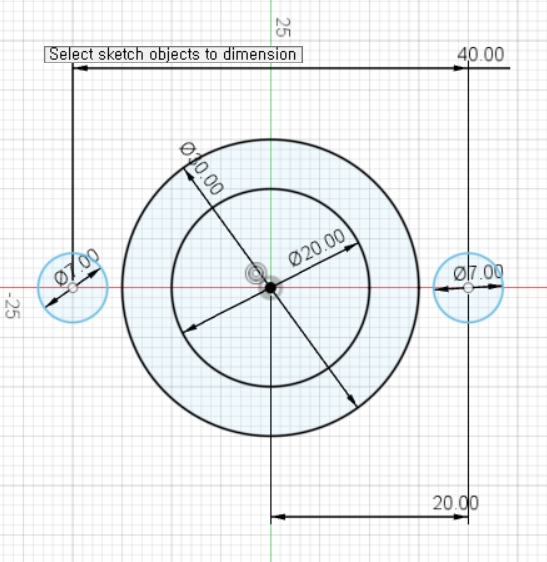
원의 크기와 두 원 사이의 거리를 도면처럼 수치를 다 측정했음에도 불구하고 완전구속조건을 갖추지 못했다. 좌측 brower에 sketch를 보면 빨간색 연필이 보인다. 아직 완전구속조건이 만들어 못했다는 것이다. 무엇이 불충분한 것인가? 구속조건 중 수직 평행 구속조건으로 원들이 수직평행조건을 통해 완전한 구속조건을 만든다. 수직평행구속조건 아이콘은 아래 그림의 2번에 해당한다. 20mm원 센타를 클릭한 후 7mm다른 원을 클릭하여 아래와 같이 구속조건을 확인한다. 수직수평 구속조건이 다 되었다면 왼쪽 브라우저에 연필모양에서 자물쇠모양, 즉 완전구속상태가 되었음을 확인할 수 있다.
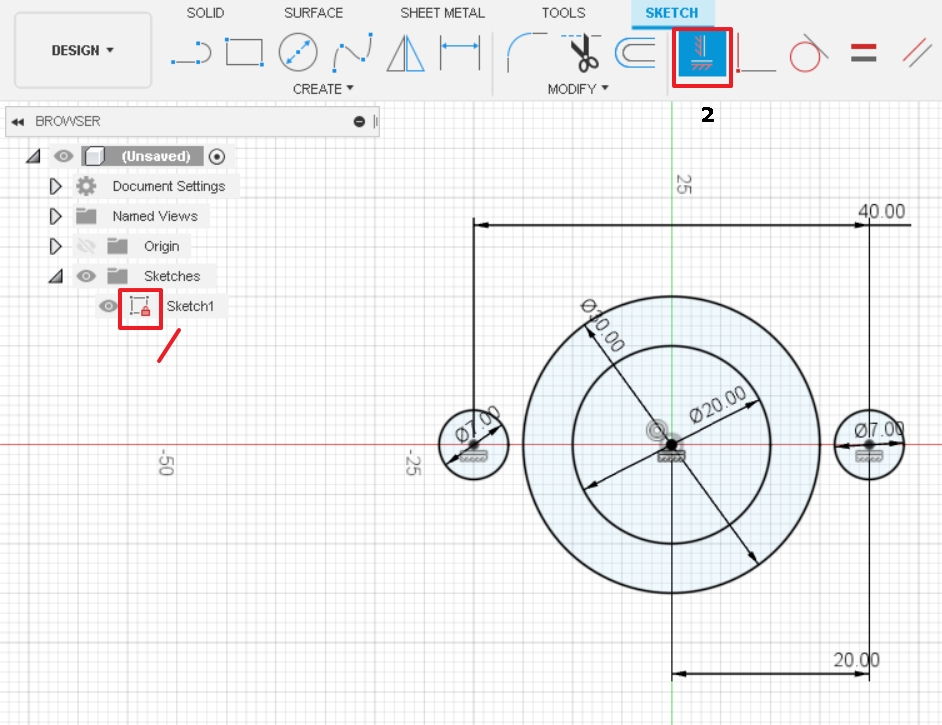
이제 7mm 작은 원를 중심으로 2개의 원을 그려준다. 도면에는 직경 7mm 원이 R7.5라고 기입된 것은 반지름이 7.5이므로 지름이면 15mm이다.
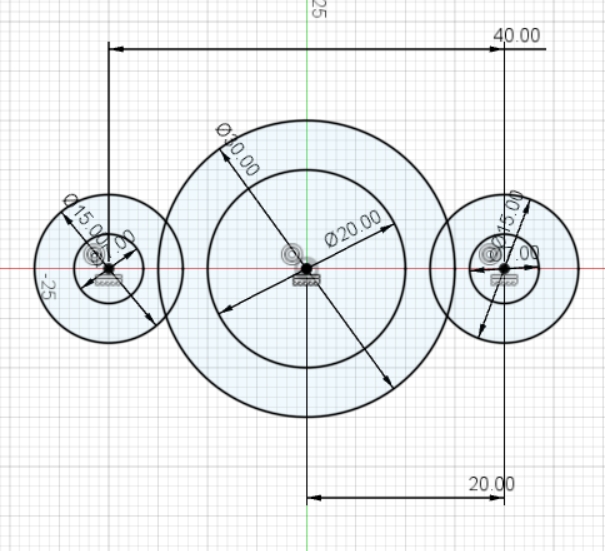
이제 원과 접하는 4군데 선을 그려야 한다. line으로 4개의 선을 대략적으로 그려준다. tangent구속조건으로 직선과 원을 접하게 한다. contraints(구속조건)의 3번째에 보면 tangent 구속조건이 있다. 클릭한다. 직선과 두 개의 원(직경 15mm와 30mm)를 클릭하여 두 원에 접하는 직선을 만든다. 이와같이 직선(Line)을 3개 더 임의로 그린 후 tangent구속조건으로 두 원에 접하게 한다.
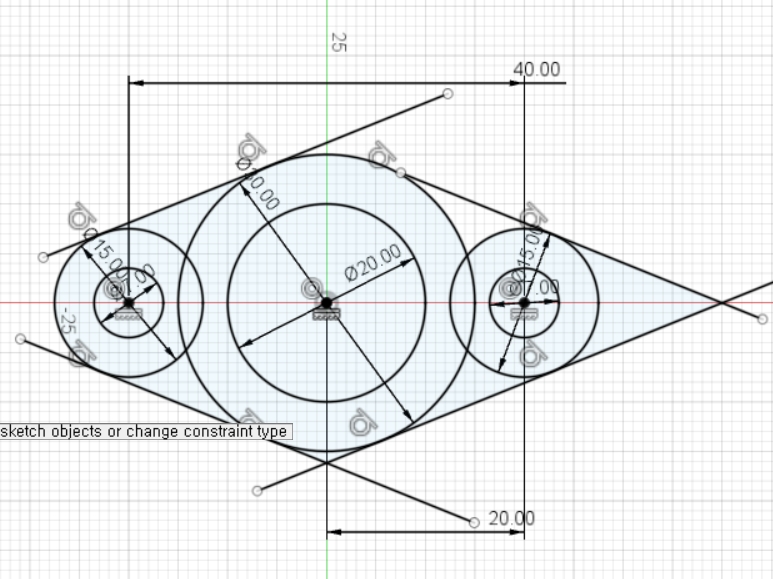
이제 trim으로 불필요한 것을 제거한다. trim은 modify의 두번째에 있다. 아니면 상위아이콘에서 가위모양을 클릭해도 된다. trim의 단축키는 T이다.
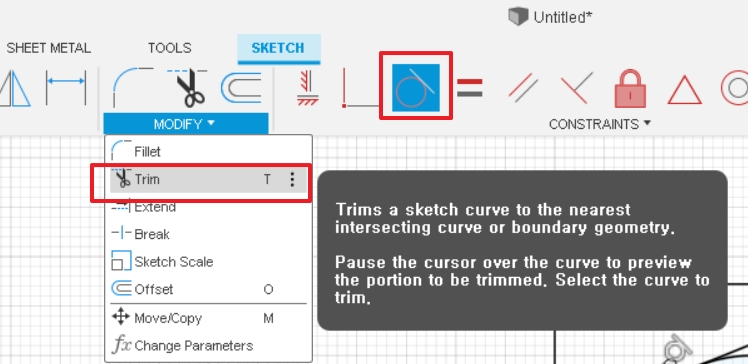
trim으로 불필요한 선들을 제거한다. finish sketch로 스케치모드에서 나온 후 extrude를 클릭한다.
첫번째 층의 두께는 5mm이므로 5를 입력후 엔터를 친다.
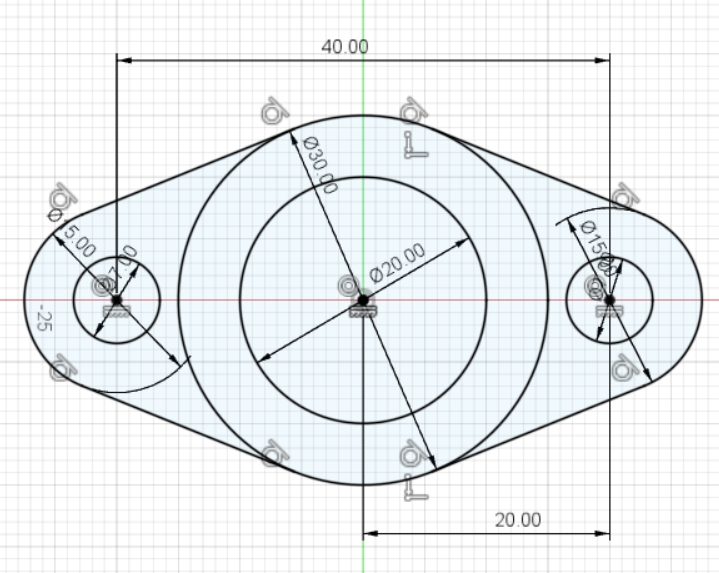
이제 finish sketch로 스케치모드를 빠져나온 후 extrude를 통해 5mm두께의 3d를 모델링한다. extrude클릭한 후 화살표방향을 위로 올려 5mm를 맞춘 후 엔터를 치면 아래 오른쪽 같이 모델링된다.
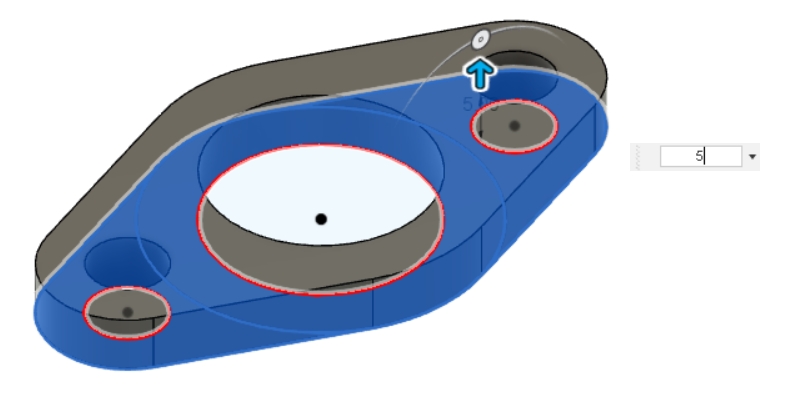
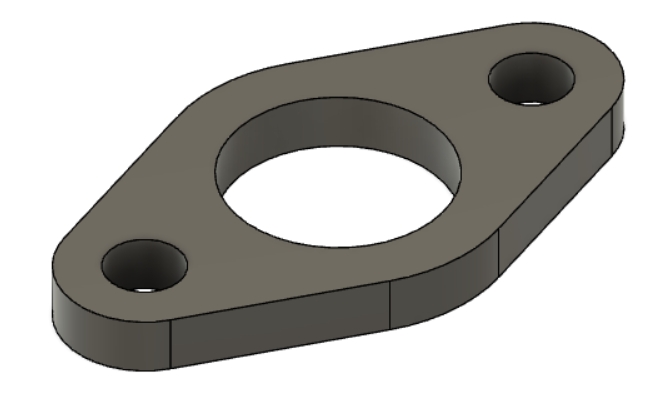
이제 5mm두께의 적층원을 만들어야 한다. 모델링한 것의 윗면을 클릭한 후 create sketch로 들어가 도면을 스케치한다.
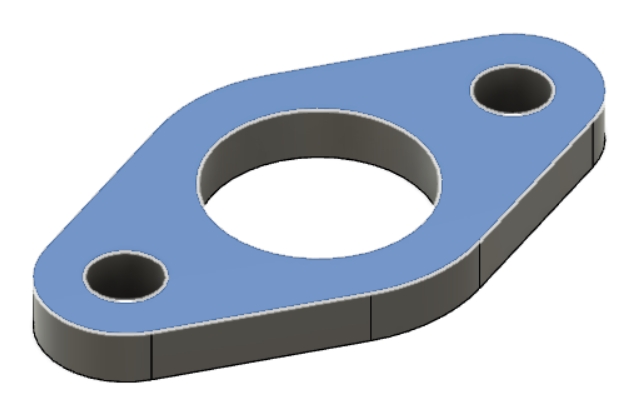
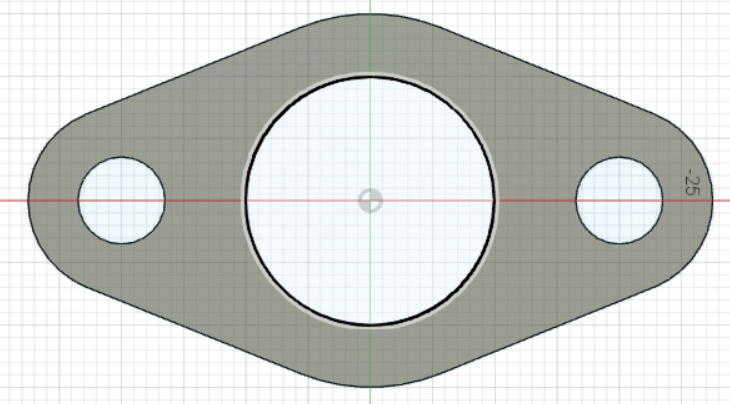
center diameter cicle(단축키 C) 아이콘을 클릭한 후 중심원을 클릭하여 마우스를 확대하여 30mm 대충 만든다. sketch dimension으로 30mm 수치를 기입한다.

스케치를 마쳤으니 finish sketch로 스케치모드를 빠져나온 후 extrude로 방금 만든 30mm의 원을 5mm 적층한다.
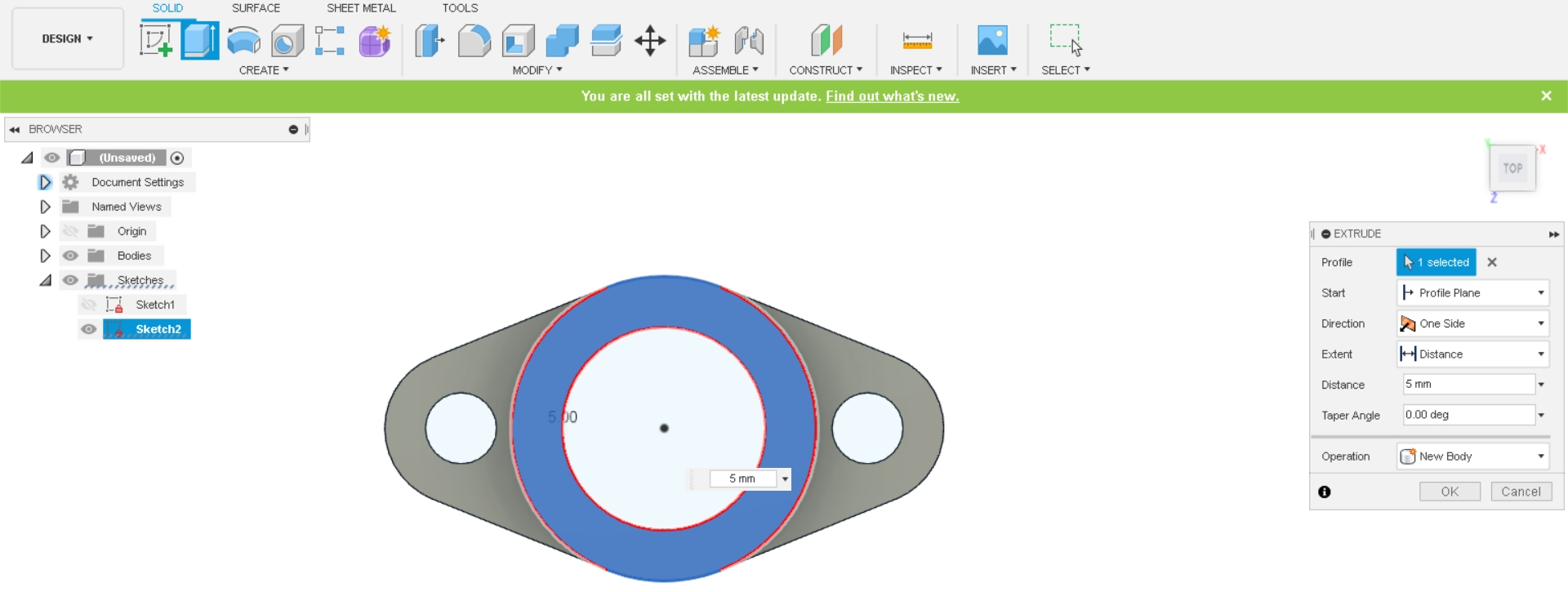
extrude클릭 후 적층할 부분을 클릭한다. 오른쪽 Extrude 팝업창이 뜨는데 Operation를 New Body로 할 수 있고 Join으로 할 수 있다. New Body는 기존 5mm 위에 다른 5mm 하나를 올려 붙인 것이고, Join은 하나의 body로 결합하는 방식이다. default는 Join이니 New Body로 변경시킨후 두께를 5mm 기입한 후 엔터를 친다(혹은 extrude팝업창에 OK를 클릭한다).
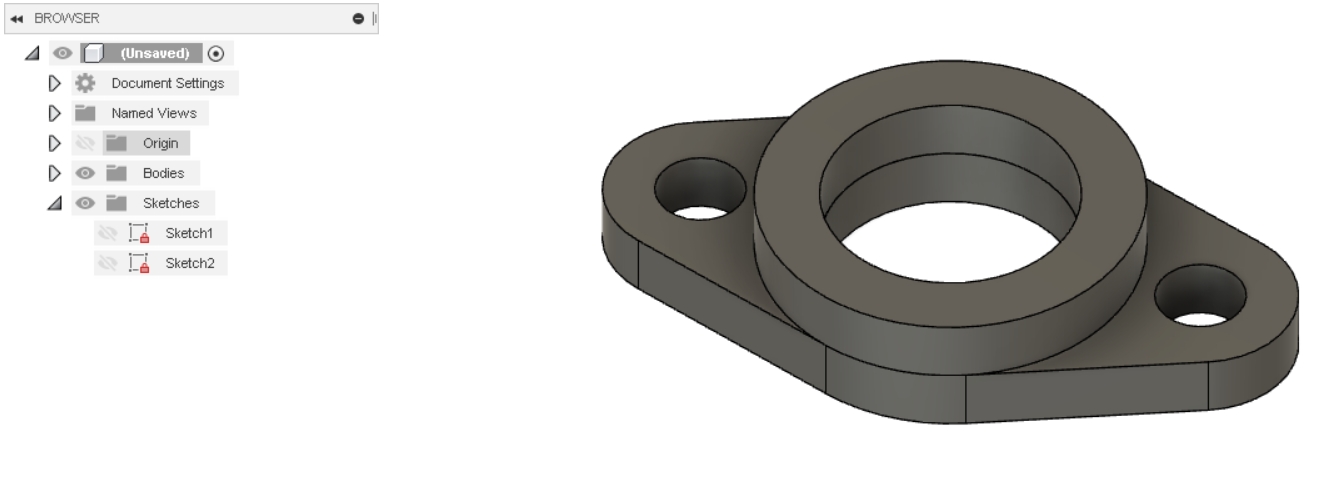
위의 사진을 보면 browser에 두 개의 sketch가 모두 완전구속조건이 된 것을 확인할 수 있다. 자물쇠모양이 완전구속조건임을 알 수 있다. 이제 한 가지 더 작업을 해 보자. 두개의 body를 하나의 body로 combine해 보자.
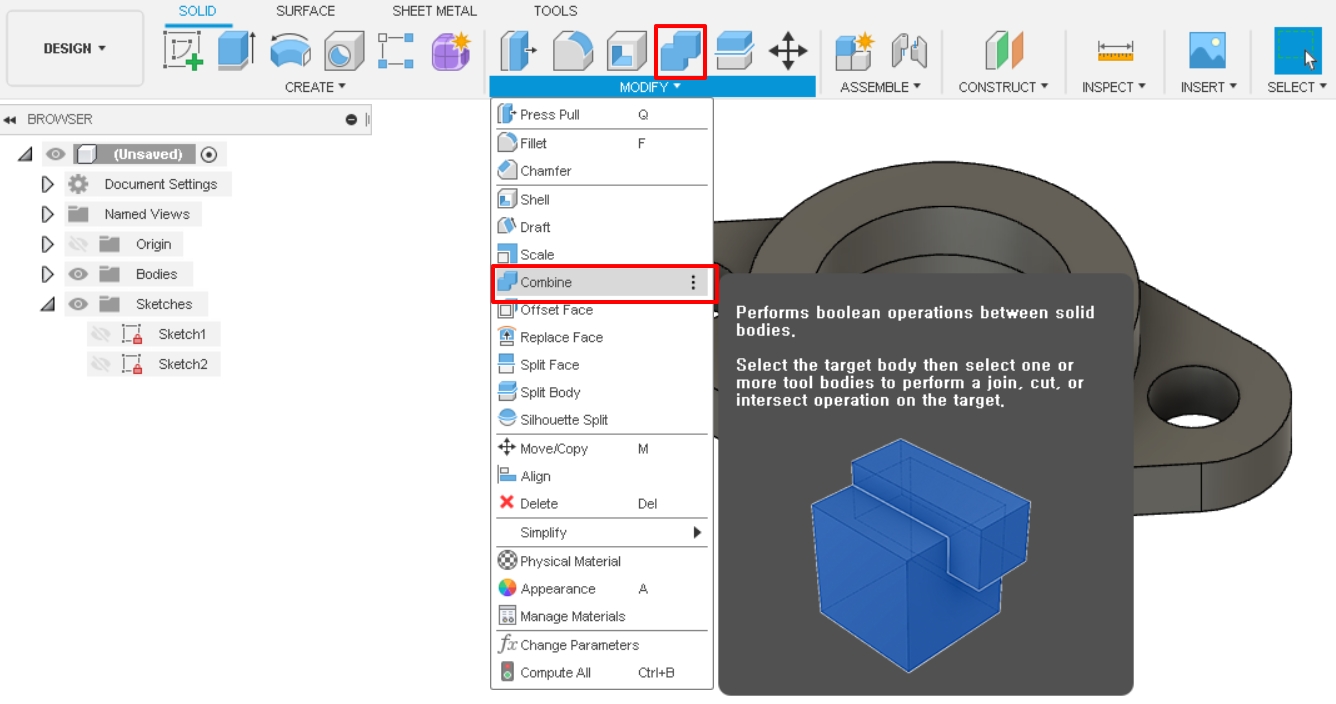
두 개를 combine하는 것은 modify의 위에서 7번째 메뉴가 있다. 혹은 modify 아이콘 4번째에 있다(빨간 박스).
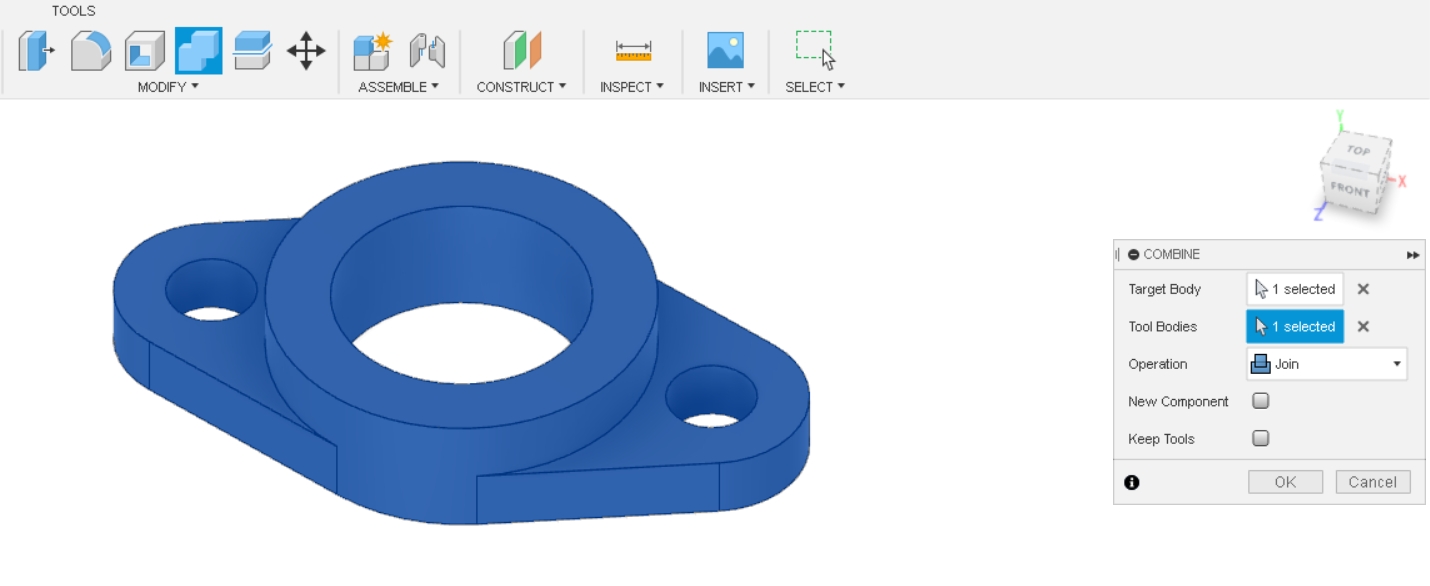
combine 아이콘을 클릭하면 오른쪽에 combine 팝업창이 뜬다. 마우스로 Target Body와 Tool Bodies를 모델링한 것을 각각 클릭하면 위와 같이 1 selected로 나온다. Operation은 Join으로 된 것을 확인한 후 OK를 클릭한다.
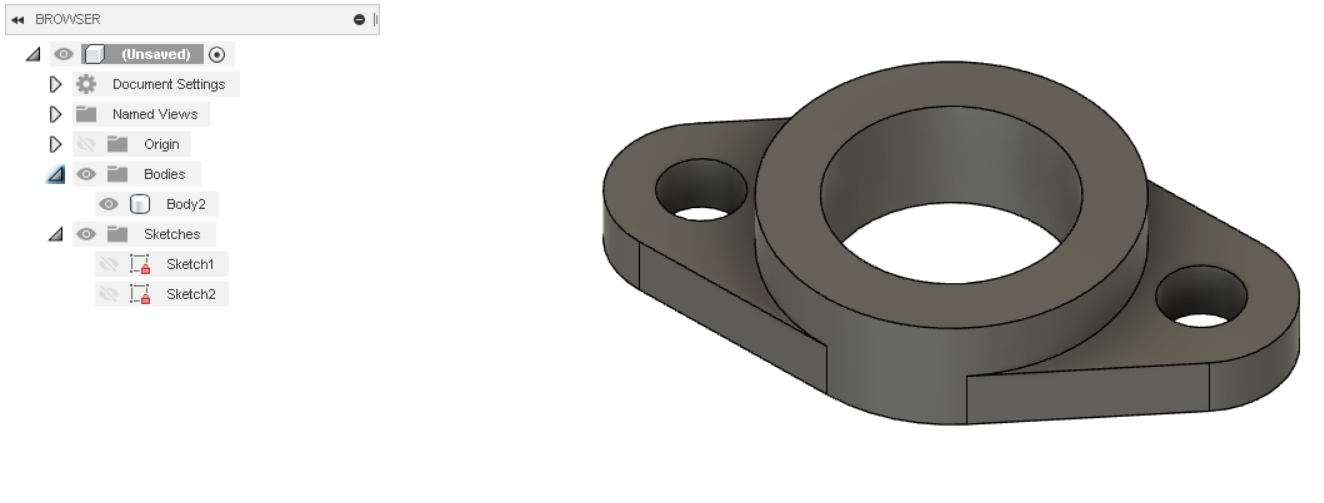
browser에 Bodies부분이 원래는 Body1, Body2로 된 것이 Body2로 combine으로 Join된 것을 확인할 수 있다. 모델의 모양도 하나로 합쳐진 것을 볼 수 있다.
'3D 프린터 > fusion360' 카테고리의 다른 글
| fusion360 으로 컵 모델링(2), 3d 프린터 운용기능사 (0) | 2020.10.24 |
|---|---|
| fusion360으로 휴대폰 거치대 만들기, 3d 프린터운용기능사 (0) | 2020.10.23 |
| fusion360으로 볼링핀 모델링 하기 (3d 프린터 운용기능사) (0) | 2020.10.19 |
| fusion 360으로 수납장 모델링 3d 프린터 (0) | 2020.10.18 |
| 책꽂이 모델링1 (0) | 2020.10.18 |




댓글