
1번 도형 스케치
공개된 도면을 모델링해보자. 1번 도형의 right뷰에서 스케치한다. right view 뷰박스 클릭한 후 create sketch한다. 1번과 2번 도형이 만나는 지점을 중심점으로 잡는다. slot-center to center 를 클릭한다.
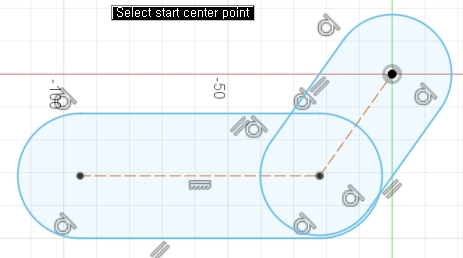
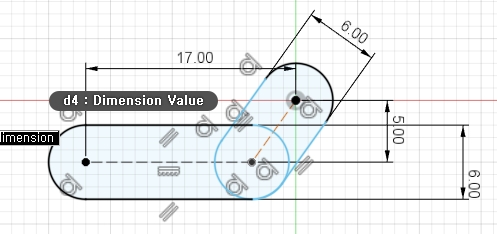
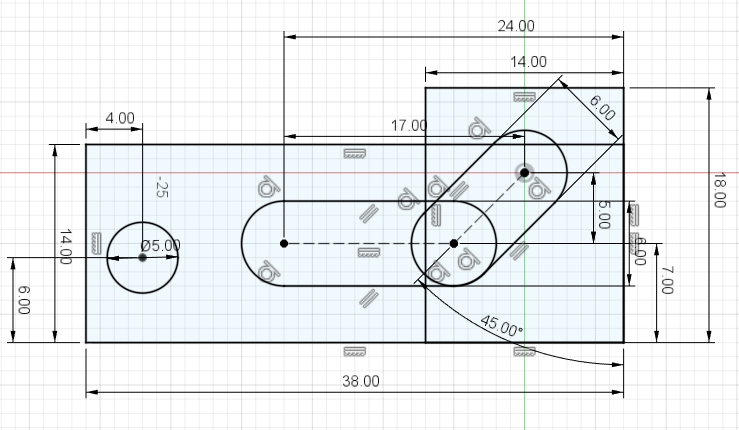
finish sketch한 후 돌출시킬 부분을 선택한다. 넓이 16로 extrude한다. right으로 스케치한다. 라인으로 선을 긋는다. 길이를 입력한다.
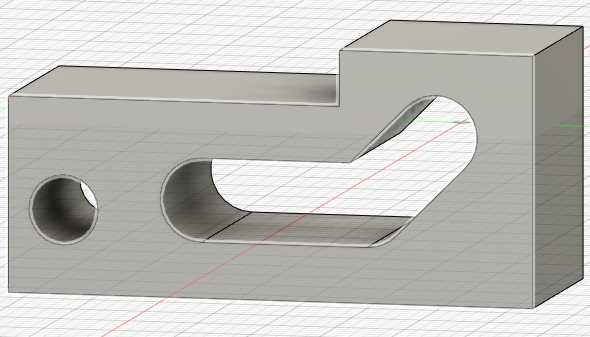
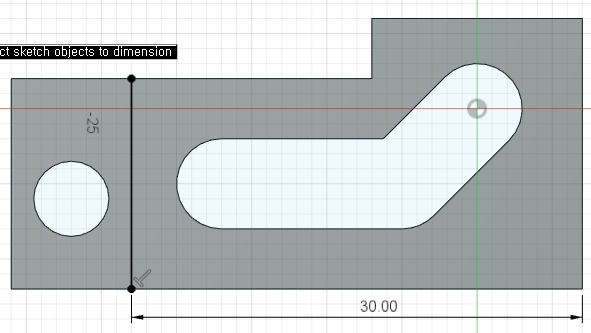
finish sketch로 빠져나온다. cut할 부분을 클릭한다. extrude 아이콘을 클릭한다. -5입력한 후 오케이한다.

미러를 이용해서 반대쪽도 cut한다. create-mirror를 클릭한다. cut할 두 개의 면을 클릭한다. mirror plane으로 중심면을 선택한 후 오케이한다.
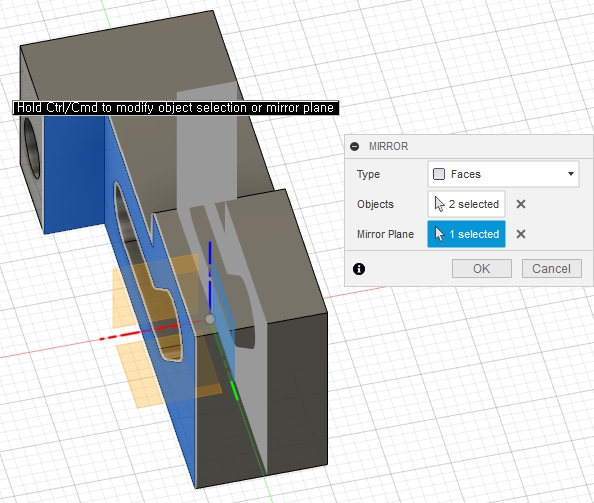
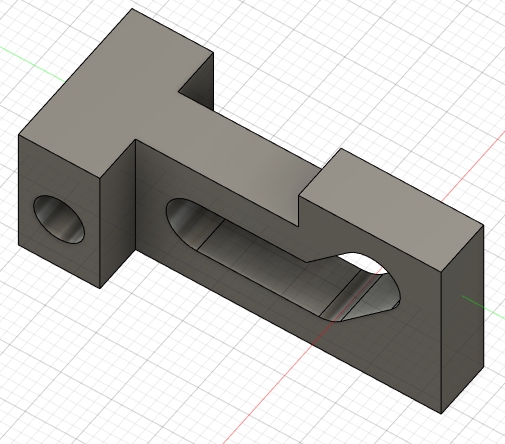
필렛과 모떼기를 하자.필렛 아이콘을 클릭한 후 아래 모서리를 선택한 후 r값인 14를 입력한 후 오케이한다. 마찬가지로 위쪽도 4의 필렛값을 입력한 후 오케이한다. 수치에 표시되지 않은 모떼기는 반지름 값은 5주라고 지시했다. 3군데를 선택하여 챔퍼값을 5를 준다.
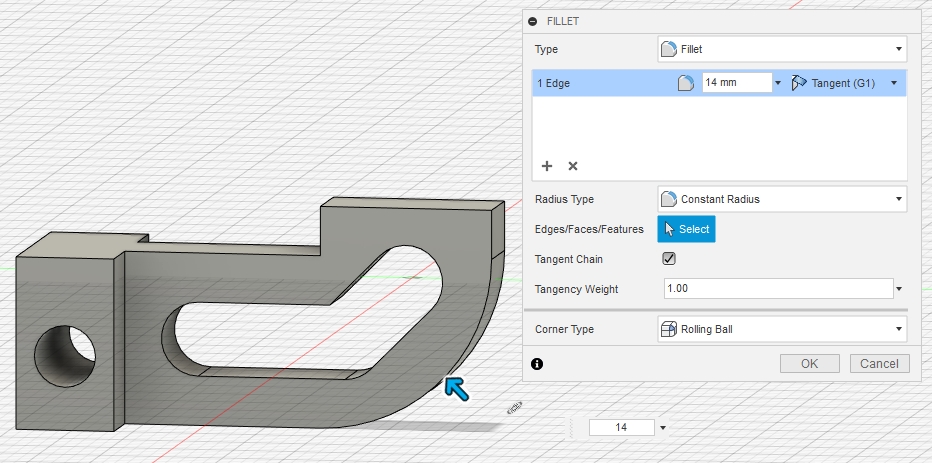
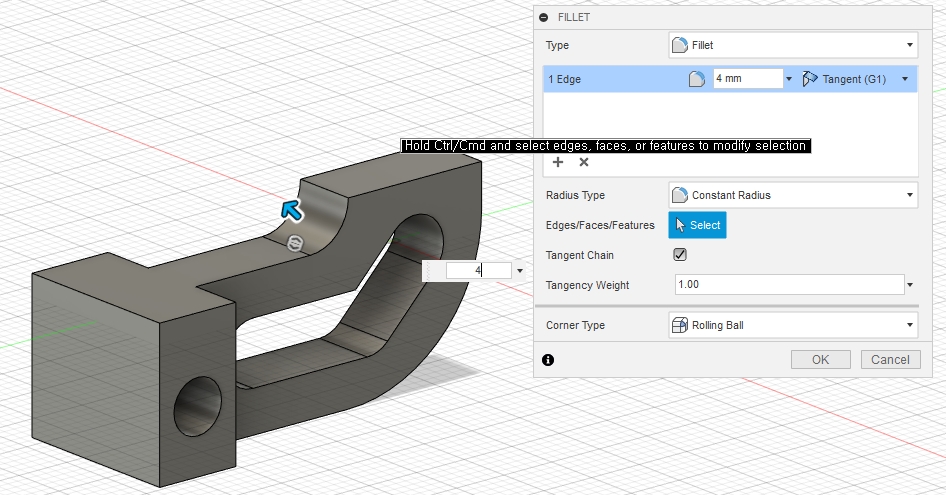
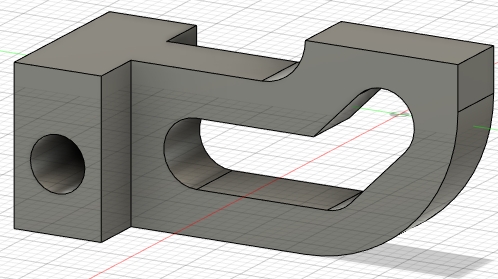
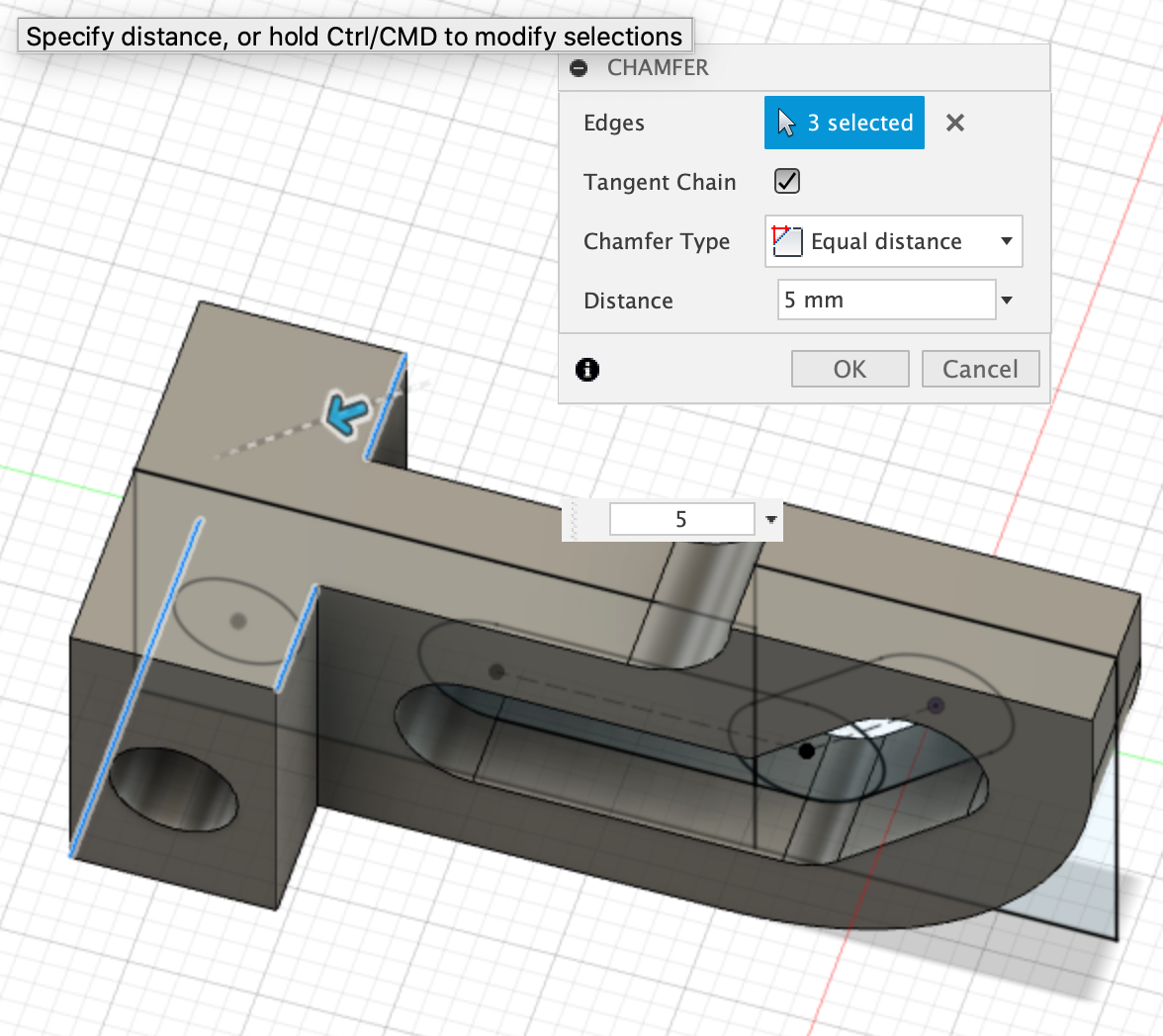
create-text를 선택한 후 자신의 수험번호를 적는다. -1로 cut.
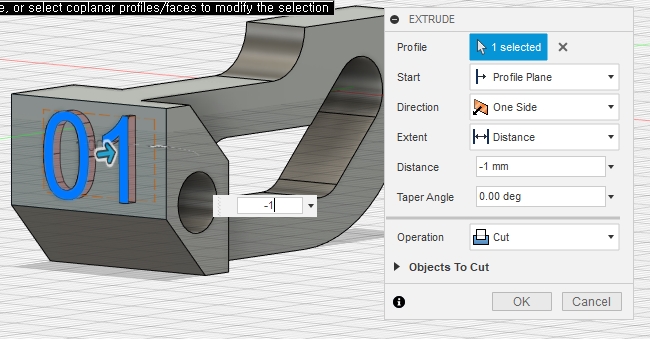
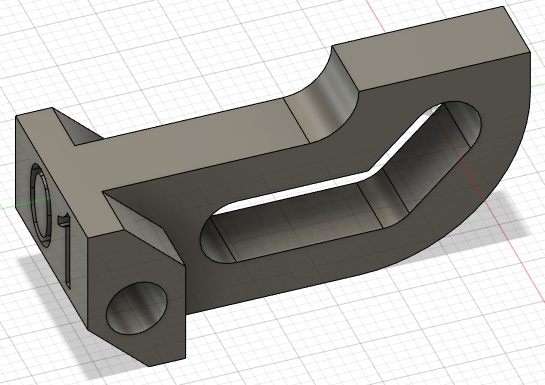
1번 도형이 완성되었다.
2번 도형 스케치
1번 도형과 접하는 부분이 중심점에 오도록 스케치한다. 브라우저창에 body1를 비활성화 시켜서 복잡하지 않게 만든 후 right view박스를 클릭한 후 create sketch한다. 작은 원이 겹치는 부분이니 6mm의 원의 중심을 중심점에 놓고 중심원을 그린다. 지름 16의 임의의 중심원을그린 후 두 원 중심의 거리가 3으로 한다. 임의의 직사각형(2 point rectangle)를 그린 후 가로 세로의 길이 6, 28 입력한다. 마지막으로 중심점 구속조건(mid point)으로 완전구속이 되게 한다. 미들포인트 구속 아이콘 클릭한 후 직사각형의 아래선을 클릭하고 난 후 중심점을 클릭하면 된다.
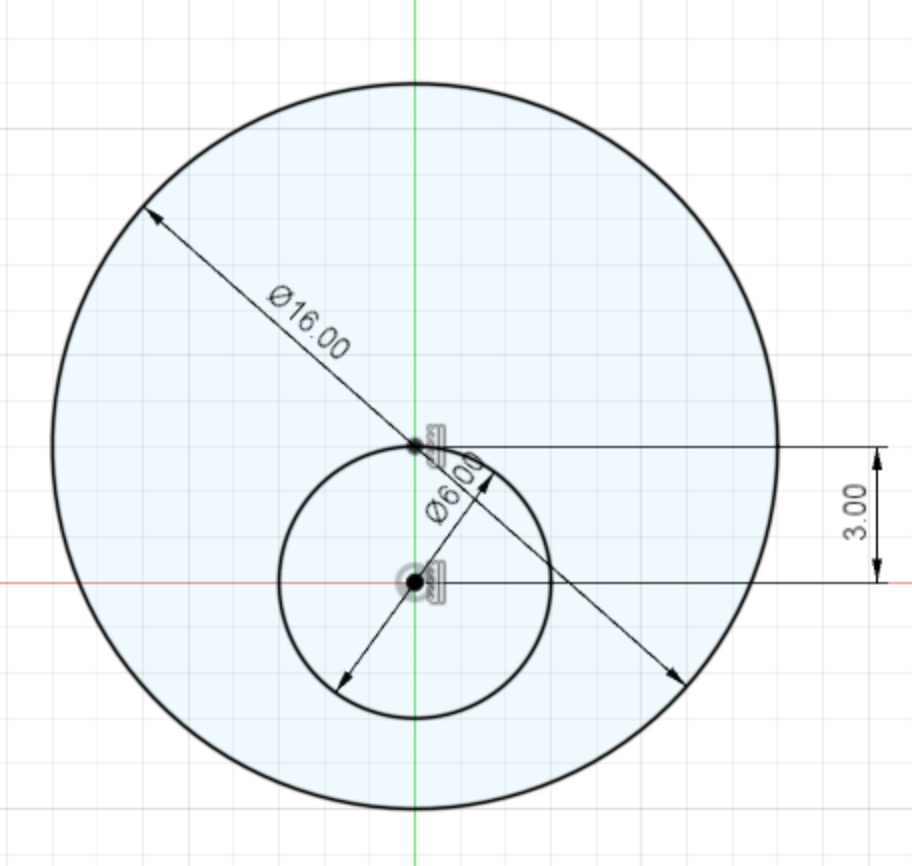

finish sketch한 후 extrude아이콘을 클릭한다. 5부분(전체)를 클릭한 후 방향은 symmetric, measurement은 whole로 한 후 수치값은 16을 주고 오케이 한다.

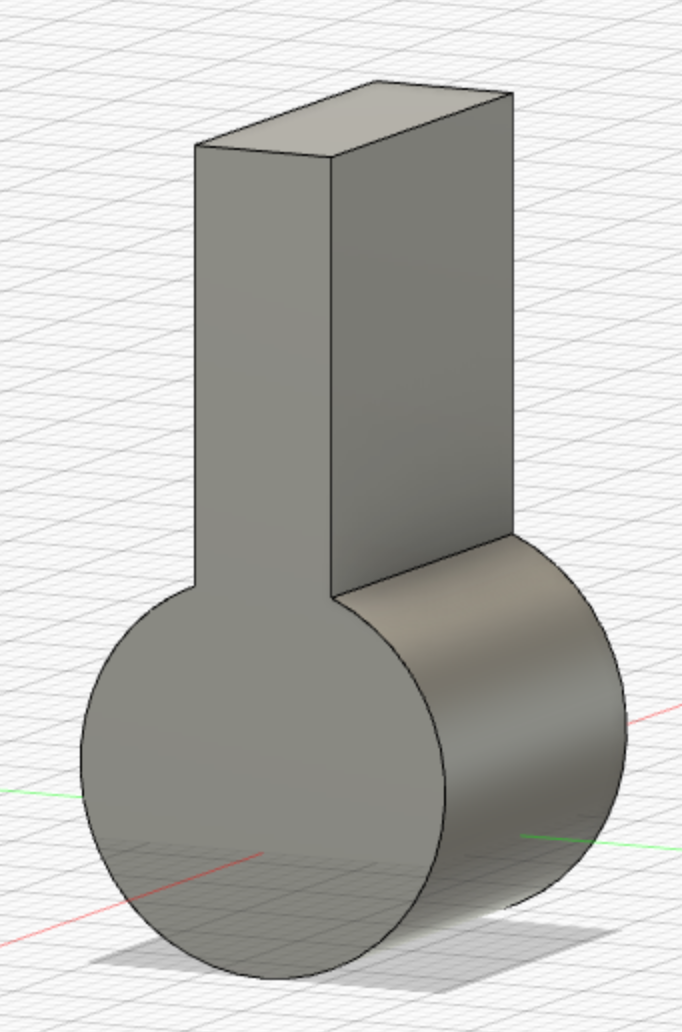
도형의 안쪽을 cut하려면 project하면 좋다. 중심선으로 project하도록 하려면 먼저 브라우저창에 origin을 활성화 시킨 후 중심선을 클릭하여 선택한 후 create sketch 한다.
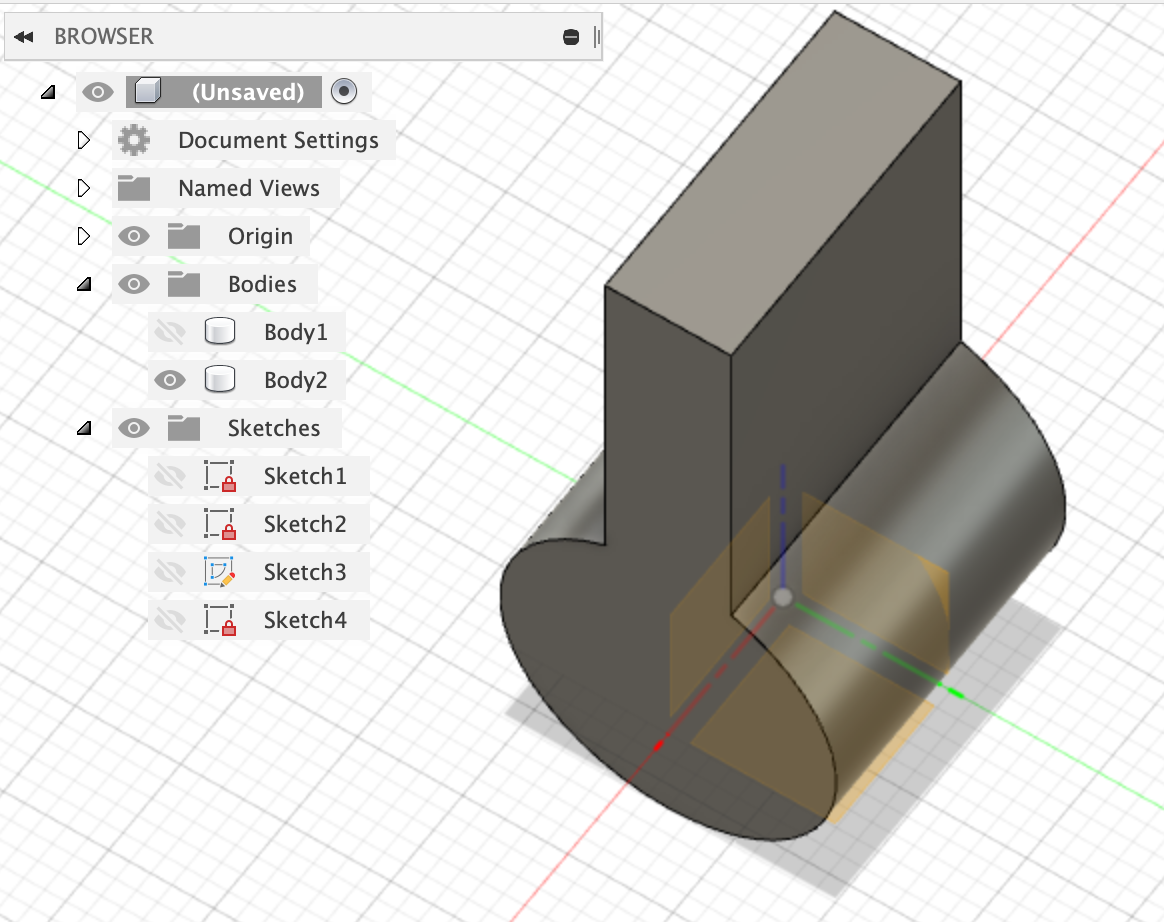

이제 create - project - project를 선택한다.
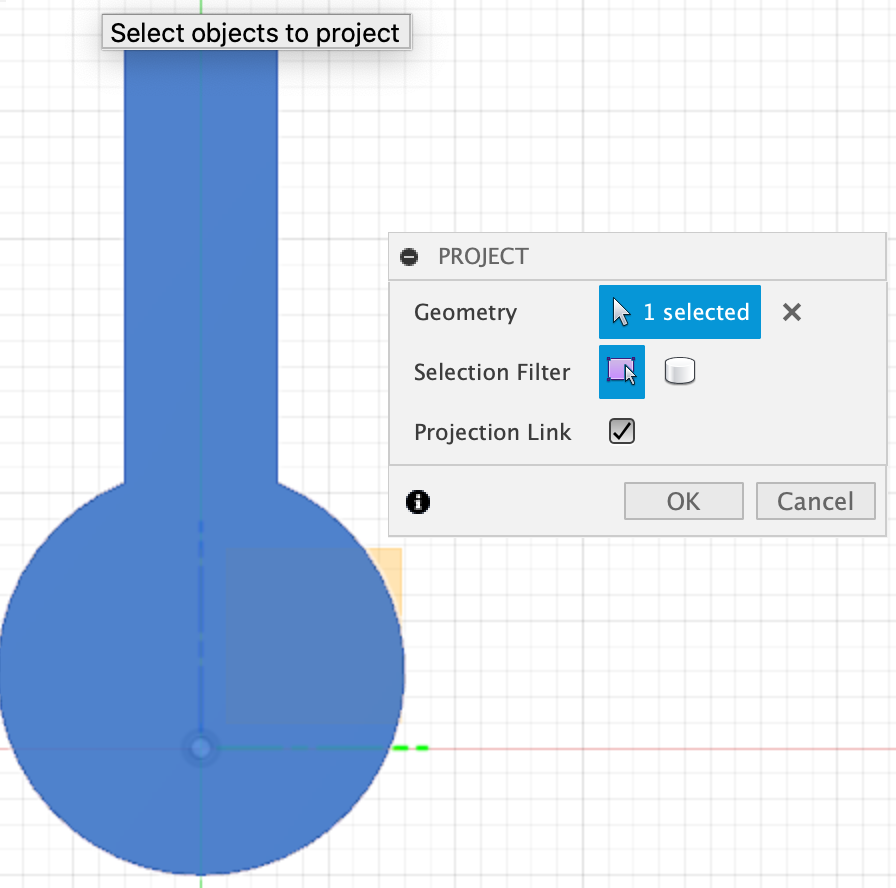
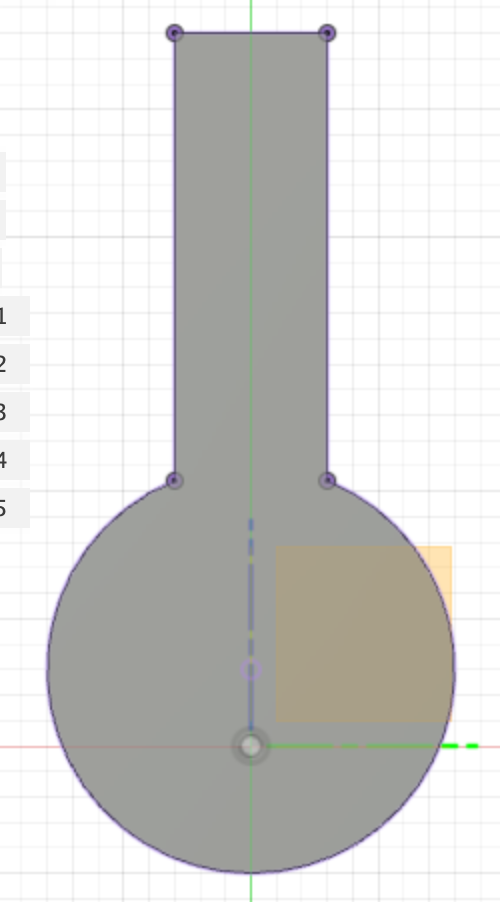
가운데 cut할 부분 영역을 정하기 위해 임의의 직선을 그린다. finish sketch한 후 도형을 돌려 extrude 아이콘을 클릭한다.
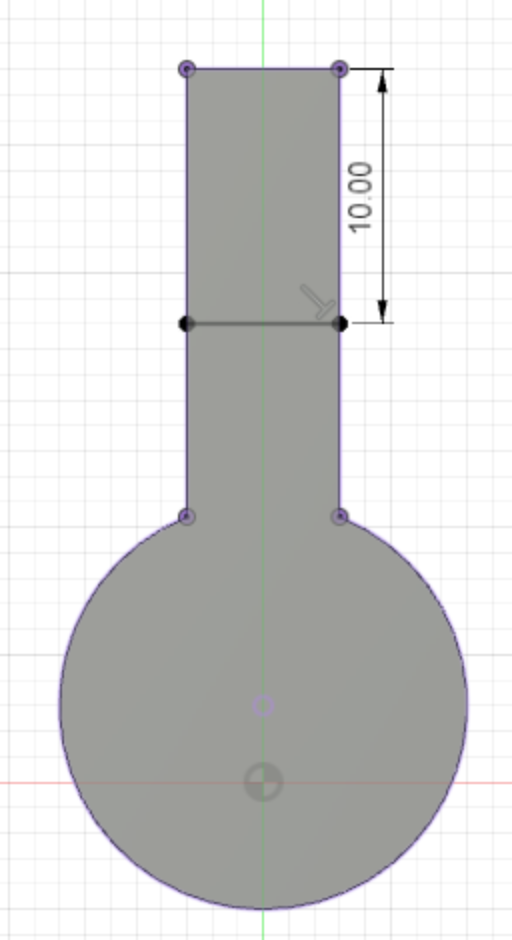
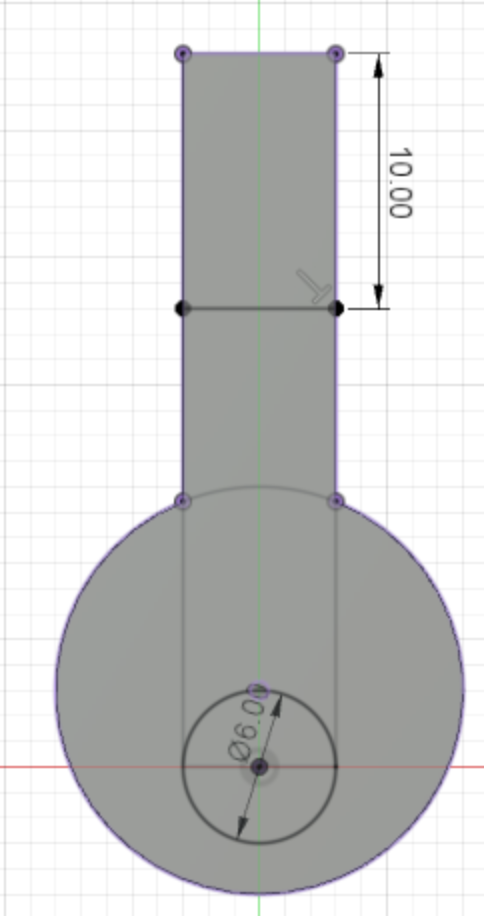
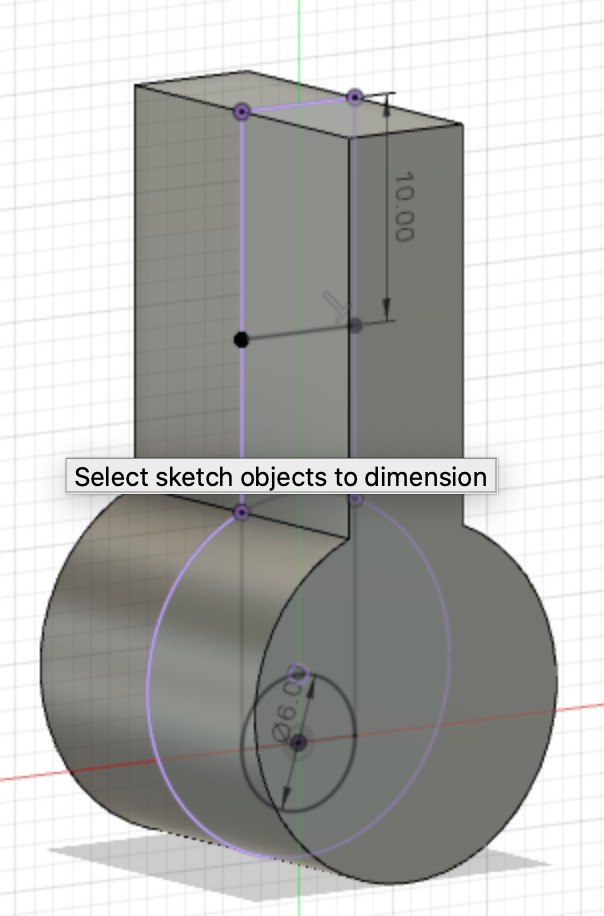
cut할 부분을 클릭한 후 direction은 symmetric, measurement는 두번째 whole, 수치값은 6입력한 후 오케이한다.

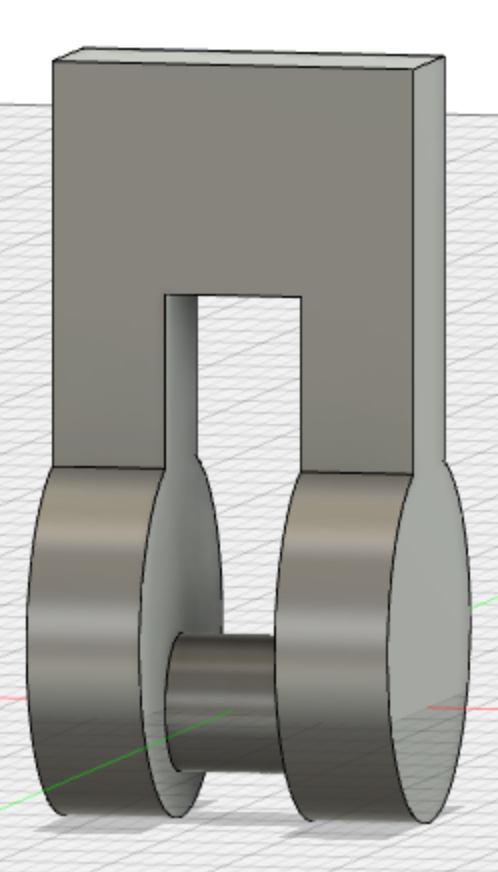
도시되지 않은 챔버값은 c5이라고 했으니 modify-chamfer 아이콘 클릭한 후 두 부분을 클릭한 후 수치값 5 입력한 후 오케이한다.
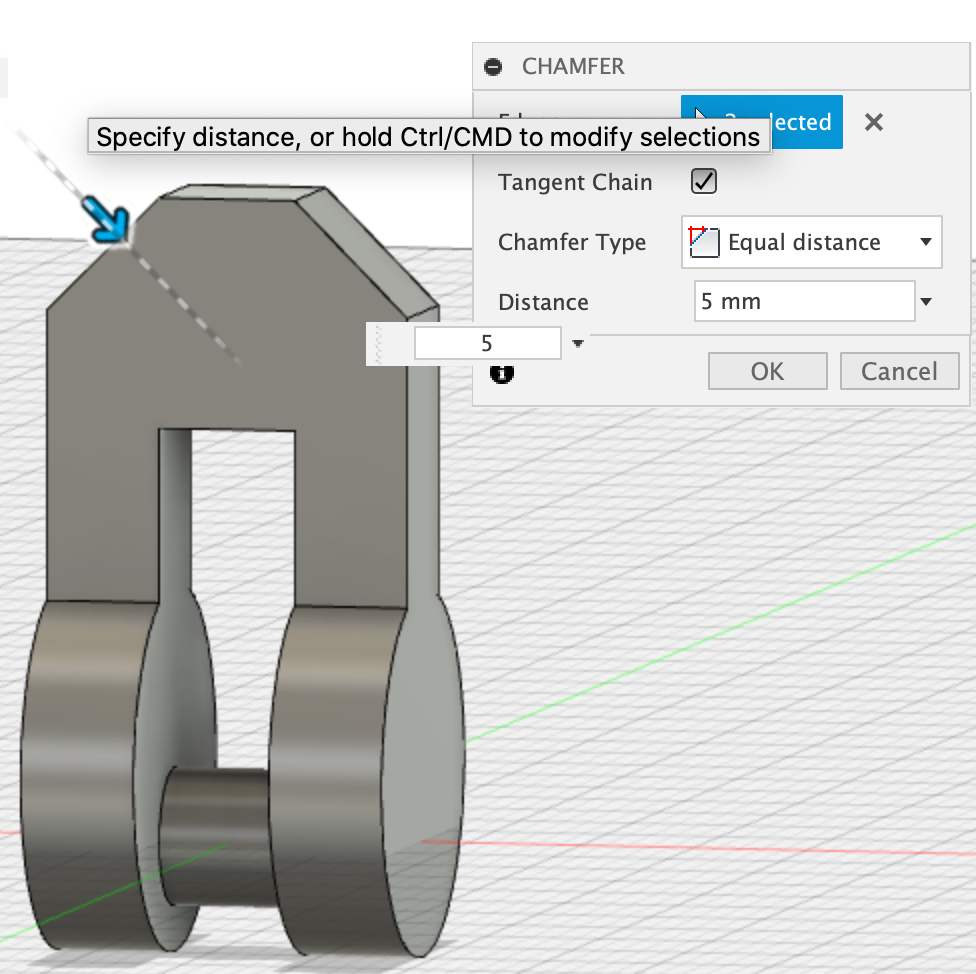
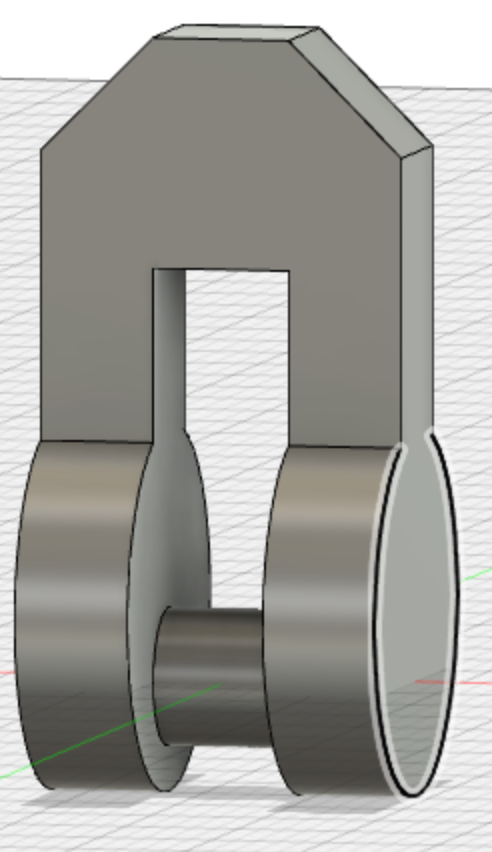
브라우저창에서 body1를 활성화하여 두 도형이 잘 접합되었는지 확인한다.
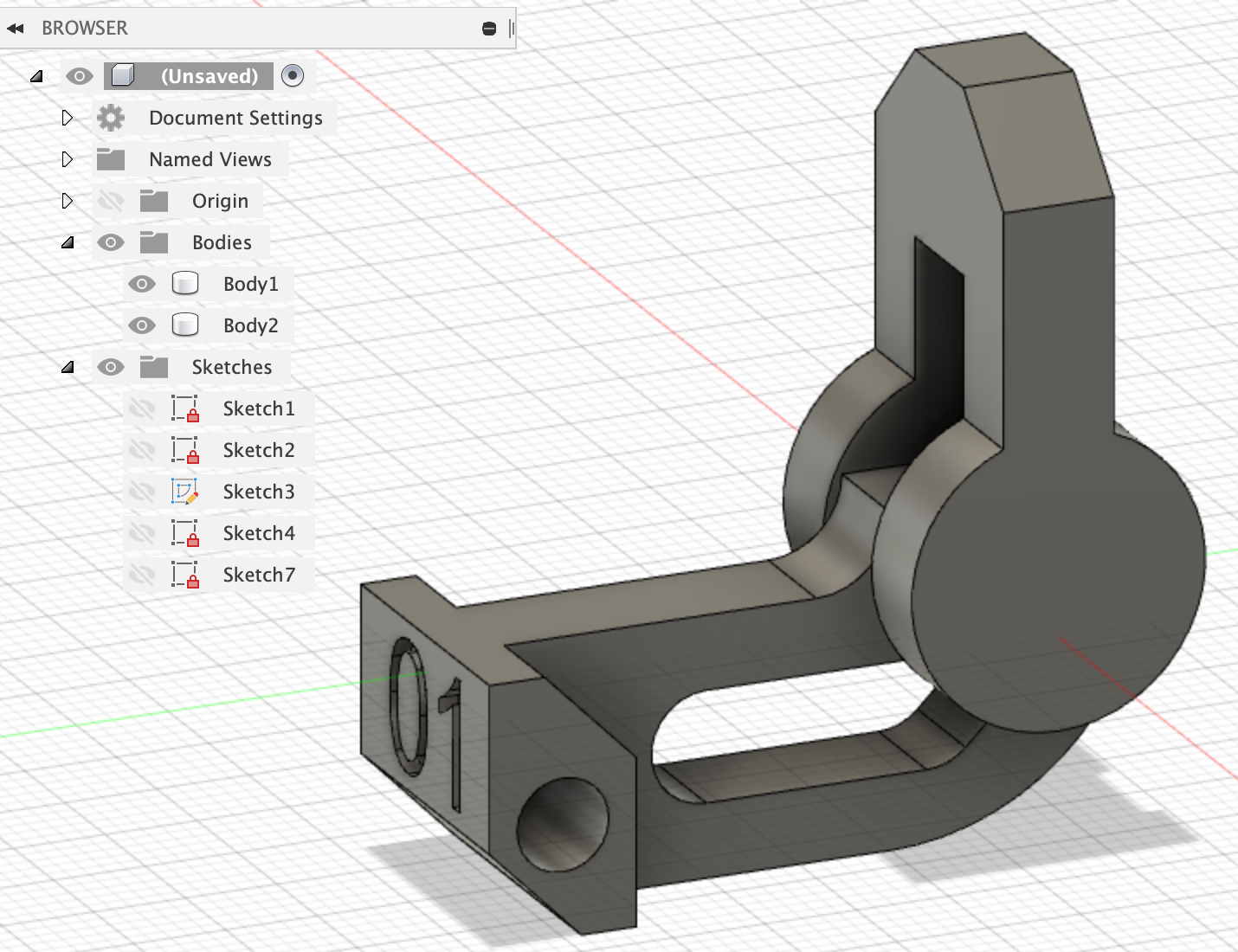
두 도형 조인트
1. 컴포넌트 만들기: body1과 2를 컴포넌트로 만든다. body1에 우측마우스하면 하부메뉴에 create components from bodies를 클릭한다. 브라우저창 하단에 componet1이 생성된 것을 확인한다. 마찬가지 방법으로 body2도 컴포넌트를 만든다. 컴포넌트 만든 것을 확인하기 위해 마우스로 두 개를 이리저리 움직여보면 이동되는 것을 확인할 수 있다.
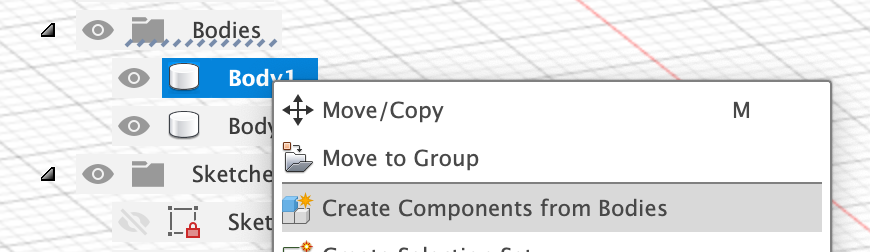
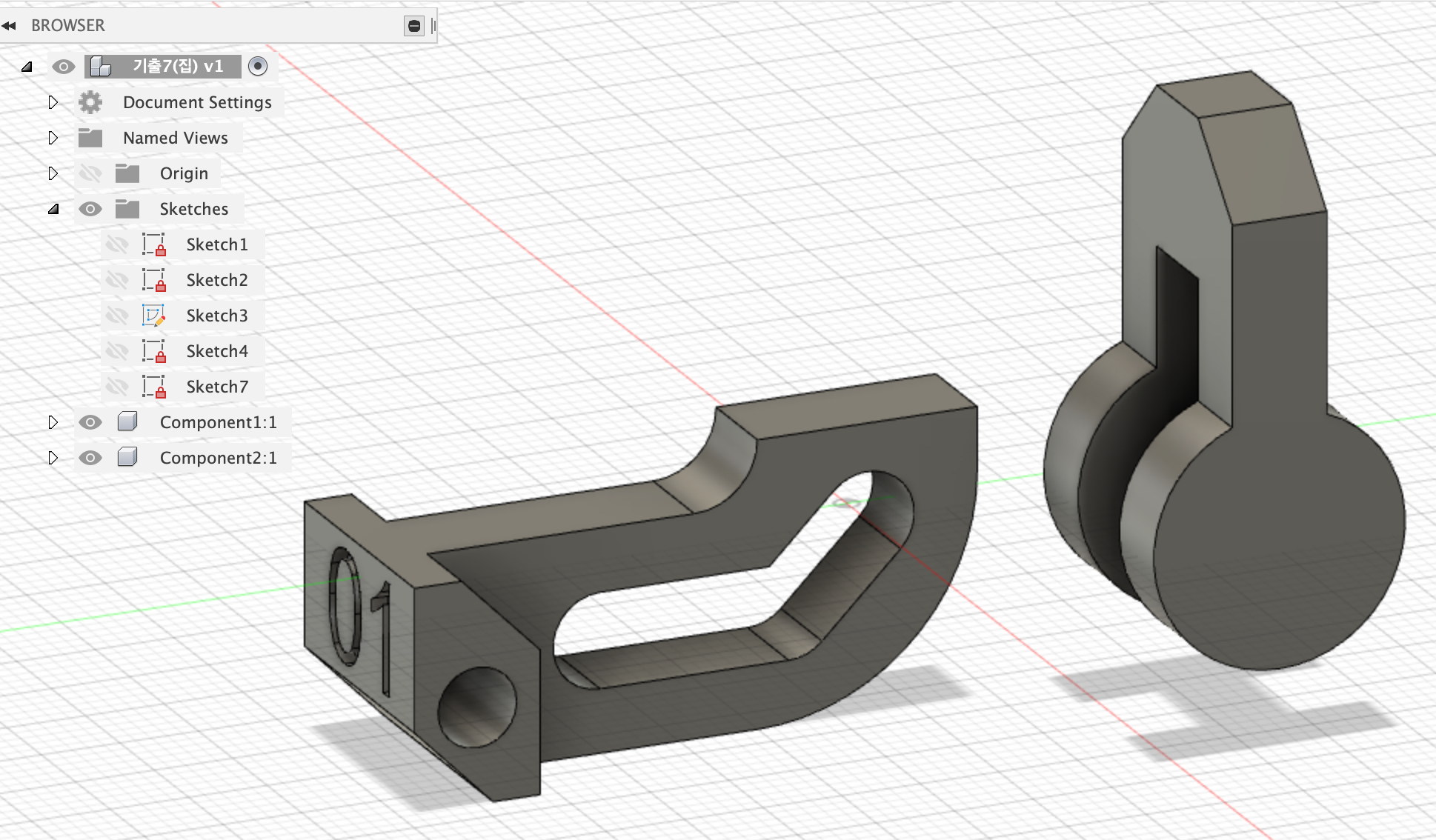
2. 조인트
assemble- joint를 클릭한다.
도형을 움직인 경우 continue를 클릭하면 다시 붙는다. 마우스를 움직여 접하는 원기둥의 안쪽(원기둥 중심 라인에 세 개의 점이 보인다. 그 중에 맨 안쪽을 선택)을 클릭한다. 마우스 움직일 때 다른 면이 선택되니 ctrl키(Mac 인 경우는 command키)를 누른 상태에서 안쪽 점을 선택한다.
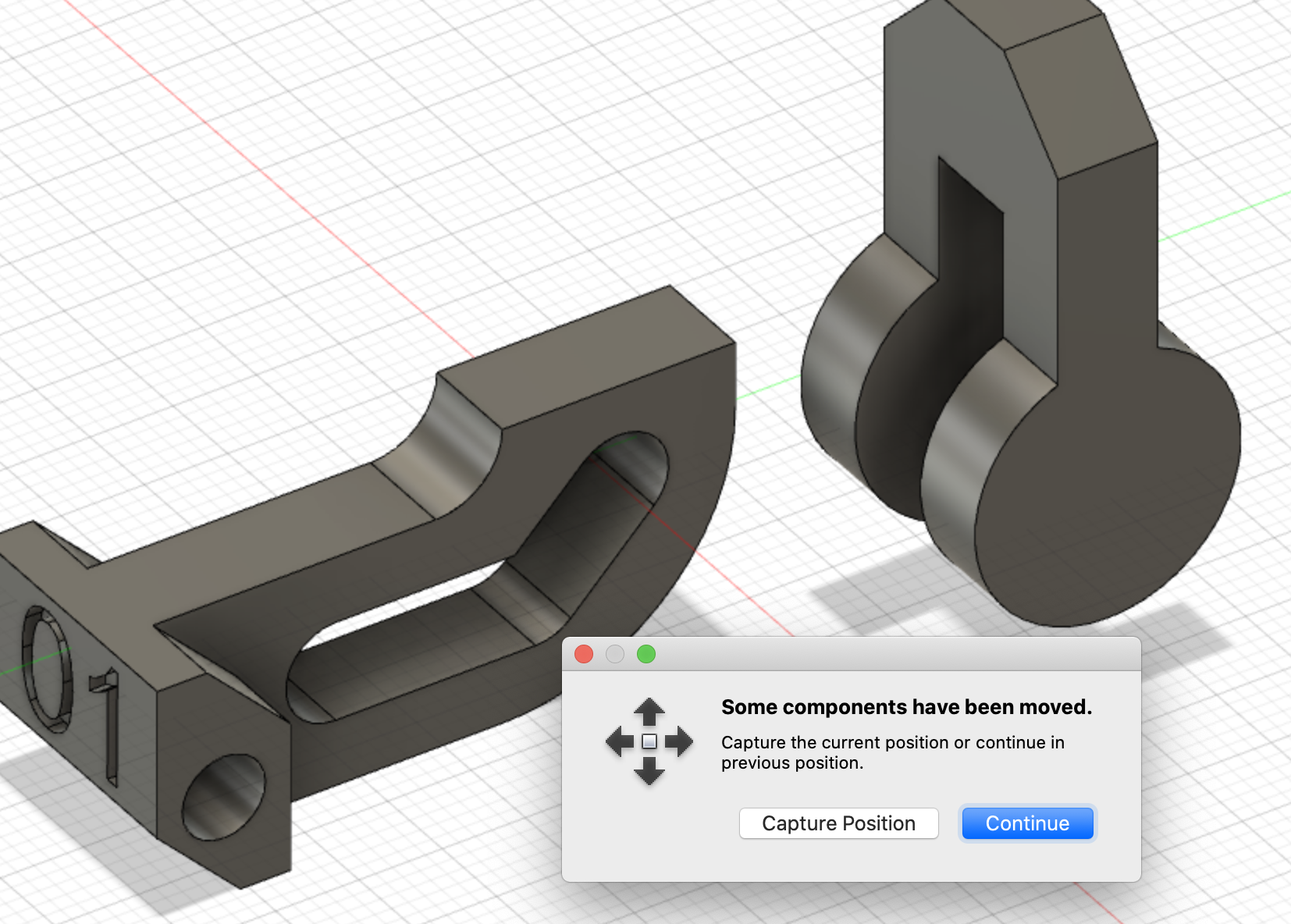
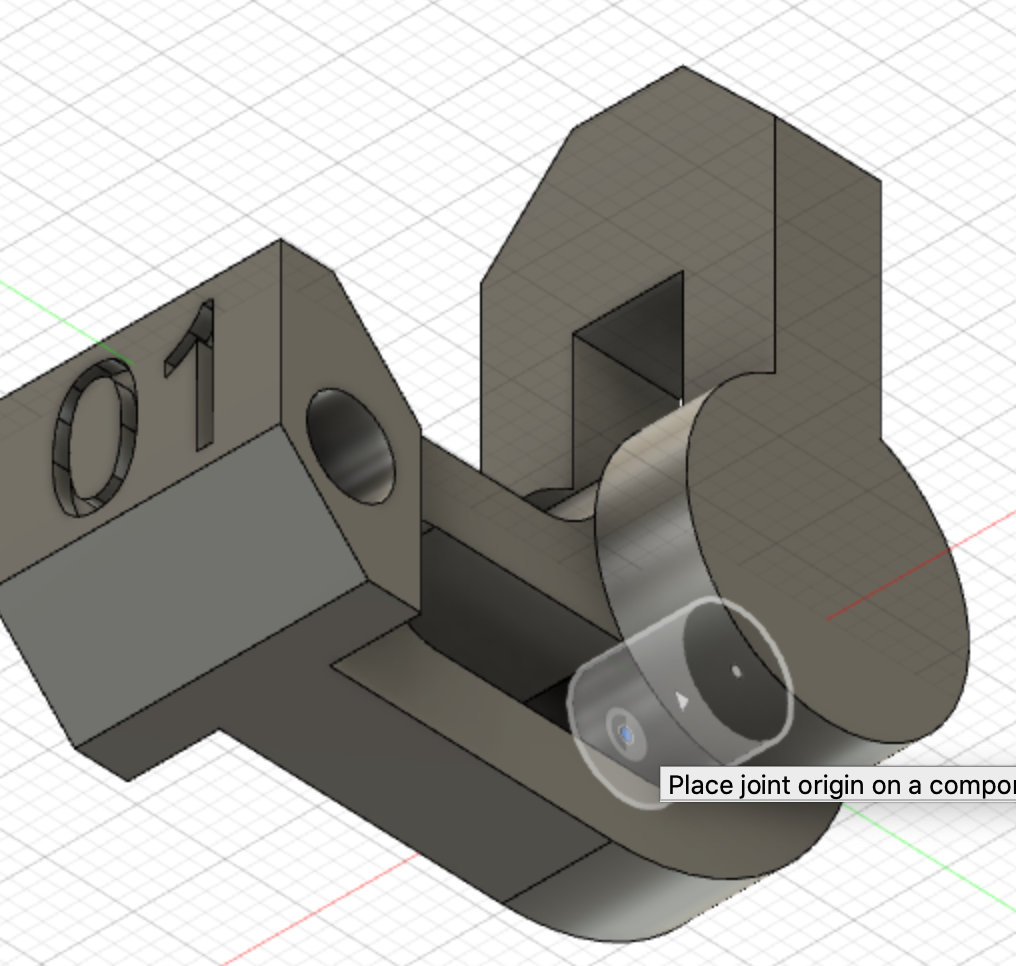
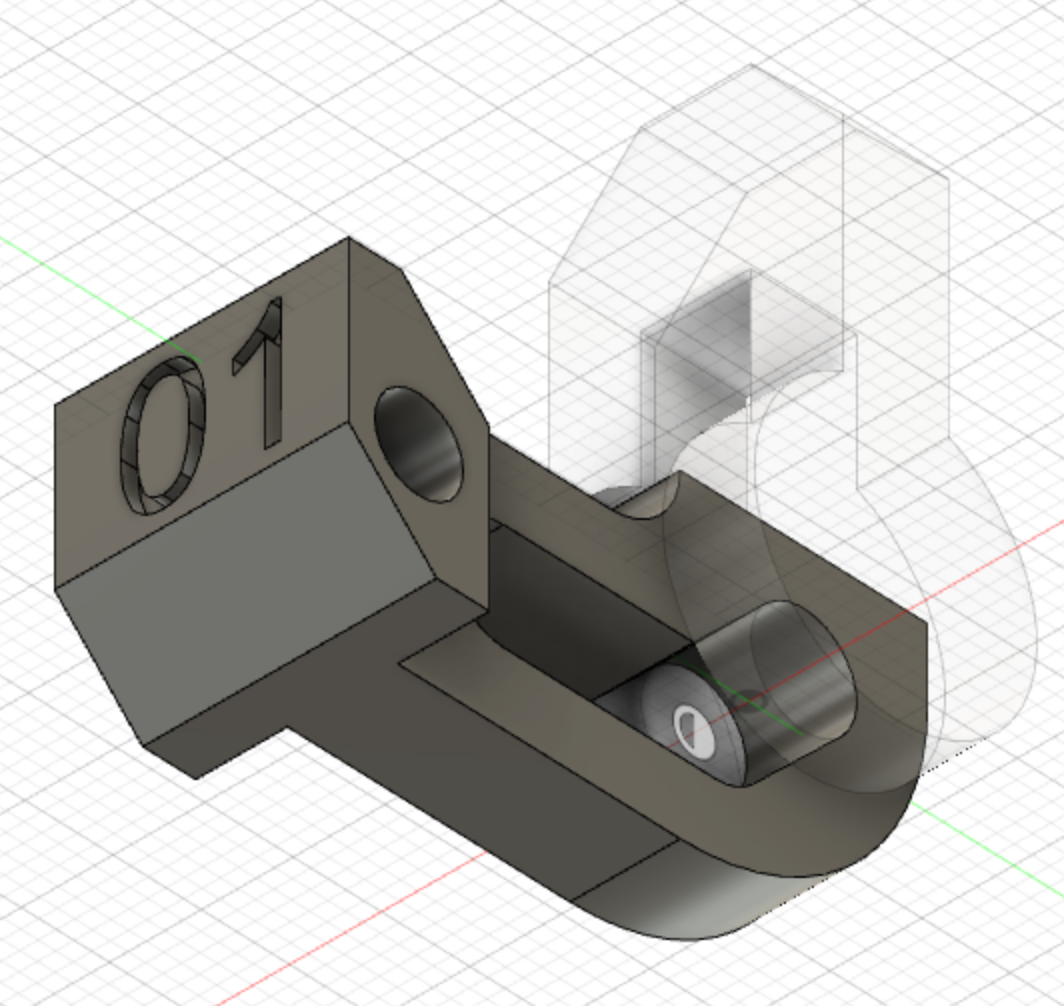
도형2 쪽으로 마우스를 가져간다. 겹치는 원기둥이 나타날 때 마우스를 고정시킨 후 ctrl키를 누른다. 그 원기둥이 고정된다. 3개의 점 중에서 아까 클릭한 그 점과 동일한 안쪽 점을 클릭한다. motion으로 이동해서 2번째 revolve(회전)을 선택한 후 오케이한다.
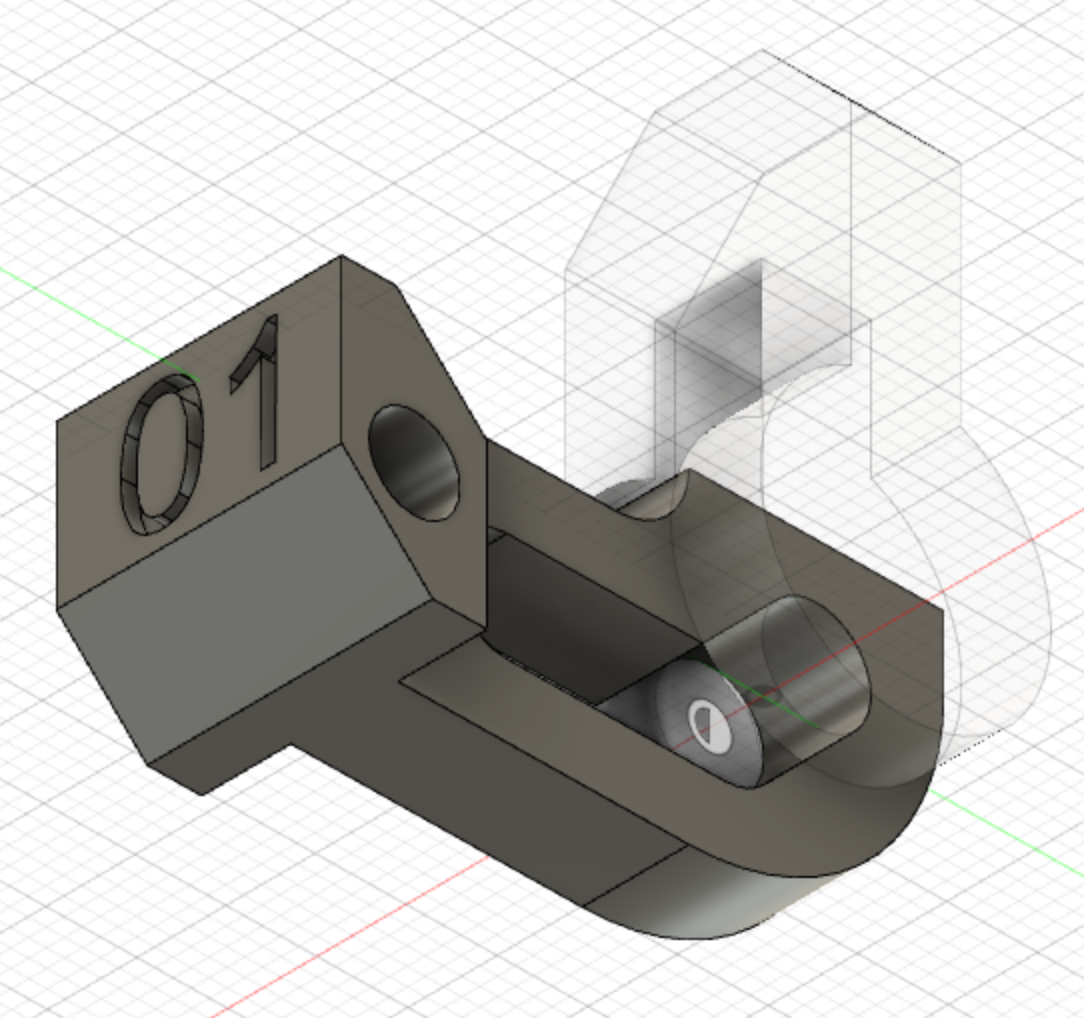
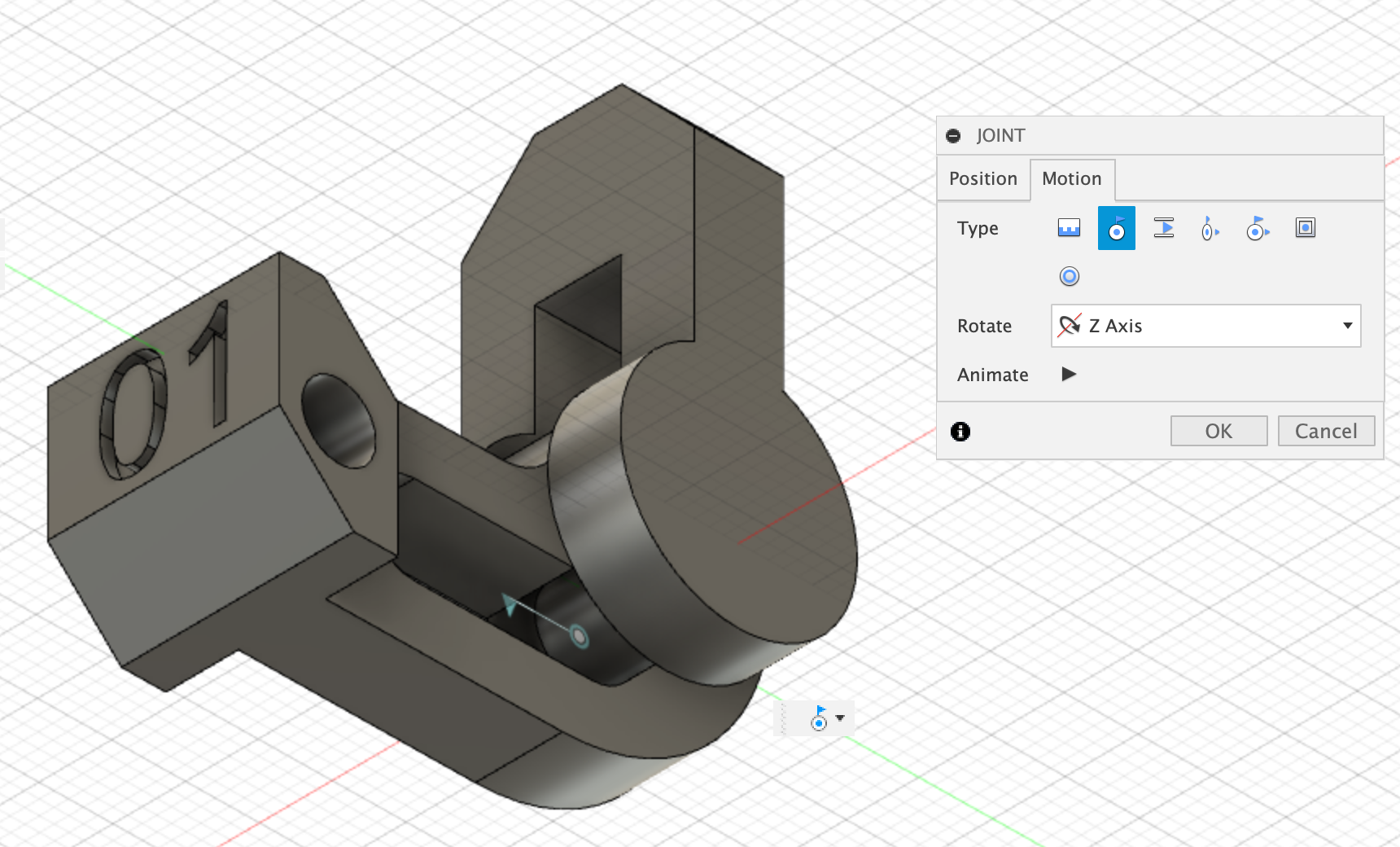
3. 공차값 입력
두 부품을 그냥 출력하면 붙어서 나오니 접하는 원기둥에 공차값을 주어야 한다.
modify - press pull를 클릭한다. 두개의 면을 클릭하려면 shift를 누르면 두개가 선택된다. offset type을 new offset으로 변경한 후 수치는 -1를 준 후 오케이한다.
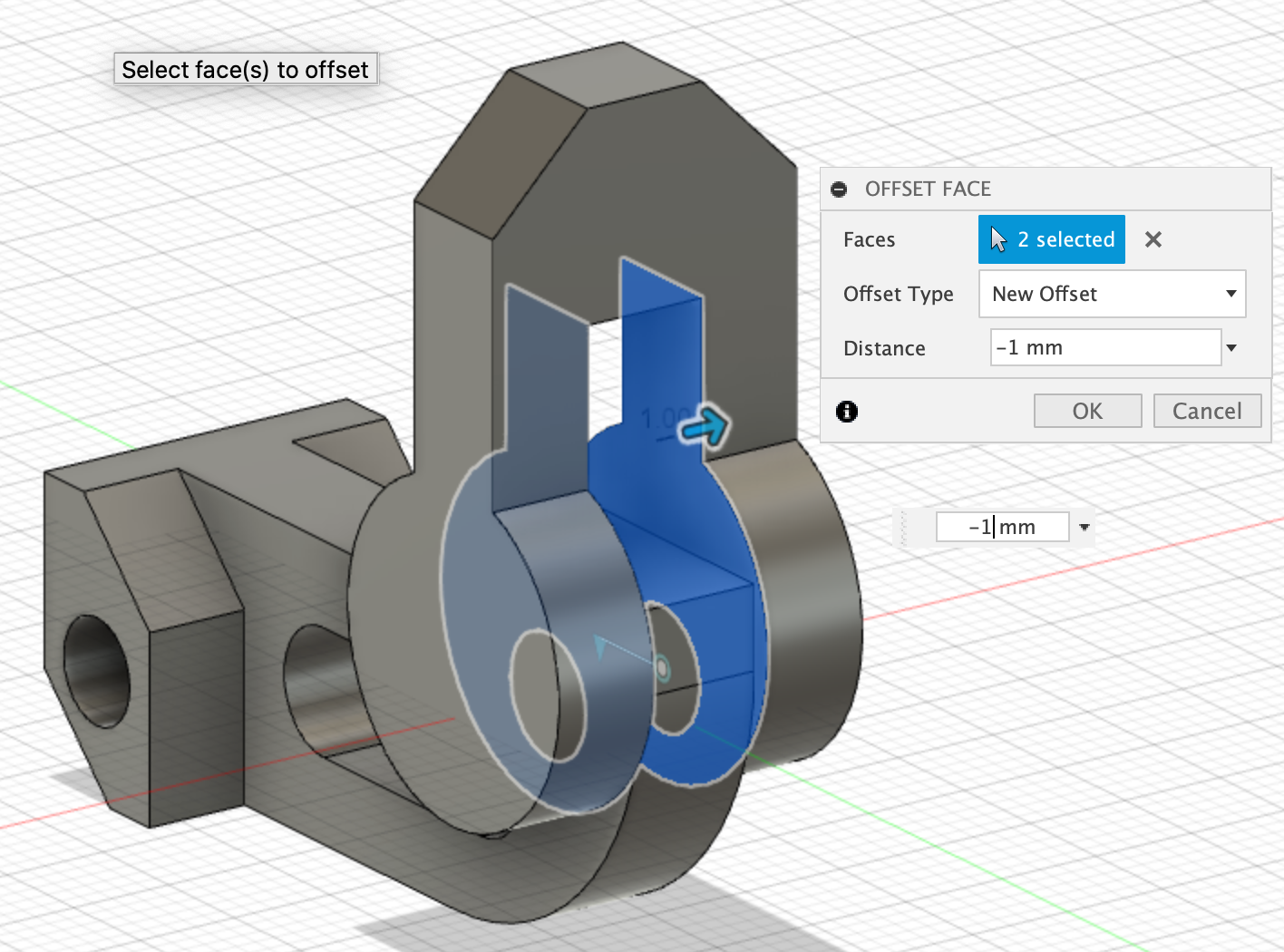

안의 원기둥도 공차값을 주자. 안쪽 원기둥을 선택한 후 modify - Press Pull를 클릭한다. 수치값 -1을 입력한 후 오케이한다.
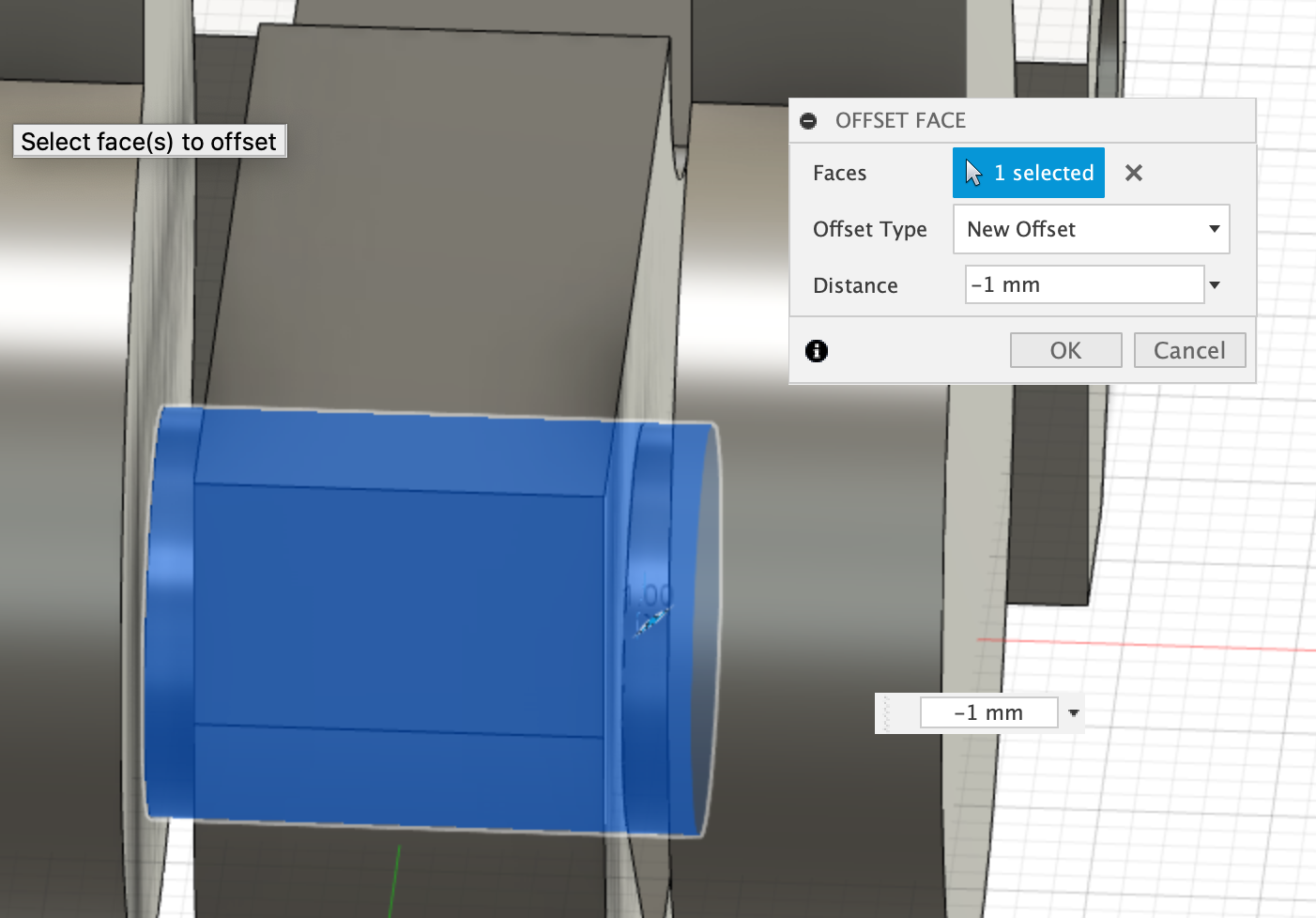

파일저장하기
3d 프린터 운용 기능사 실기 시험에 모델링한 것을 usb에 제출해야 한다. 총 8개의 파일을 저장해야 한다. 그중에 fusion360으로 저장할 수 있는 것은 7개이다. 나머지 1개는 슬라이싱 프로그램으로 저장하여 출력한다. 시험장에 따라 출력양식을 조금 다를 수 있지만 대략 다음과 같다.
<1번도형>
01(시험번호)-01.f3d
01-02.step
<2번도형>
01-03.f3d(fusion360 확장자)
01-04.step
<어셈블 (1번+2번)모델링>
01-05.f3d
01-06.step
<3D 프린터 출력용 파일>
01-07.stl (1번+2번)
01-08.gcode 슬라이싱 프로그램으로 저장
주의할 것은 도면에 01이라고 나왔다고 자신이 01이라고 text입력하고, 파일저장하면 안된다. 01은 자신의 수험번호이다. 수험번호-01.f3d 라고 저장해야 한다.
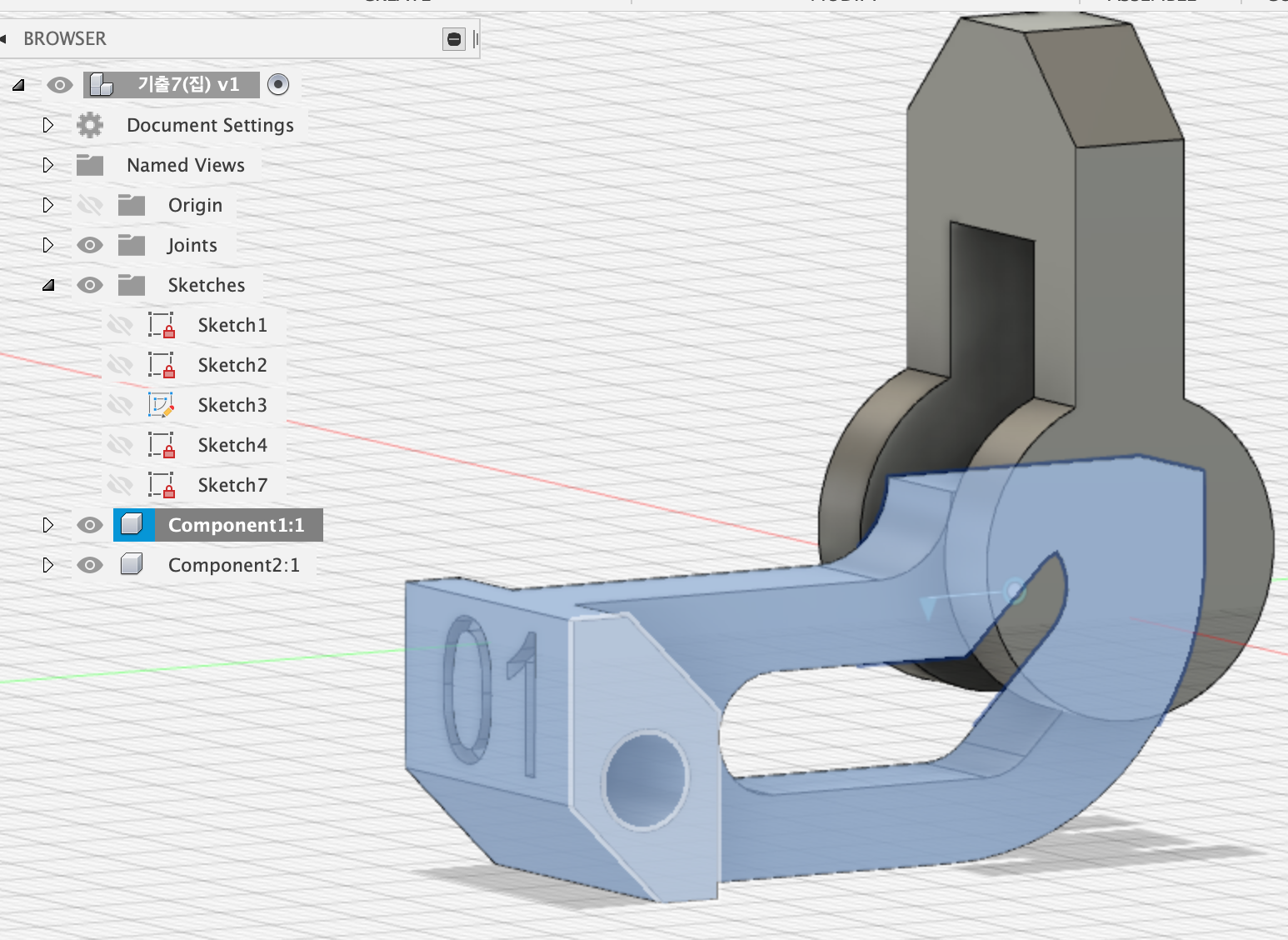
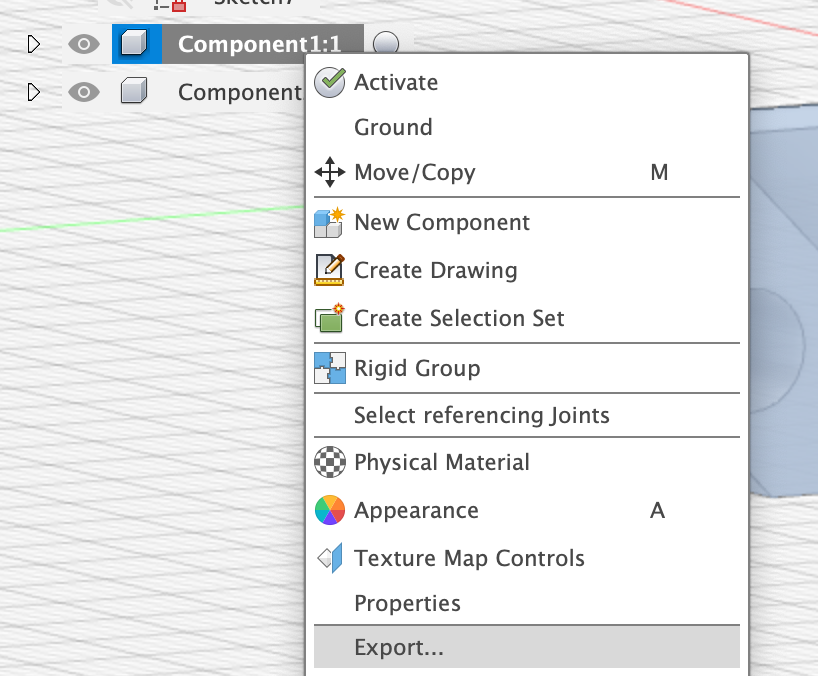
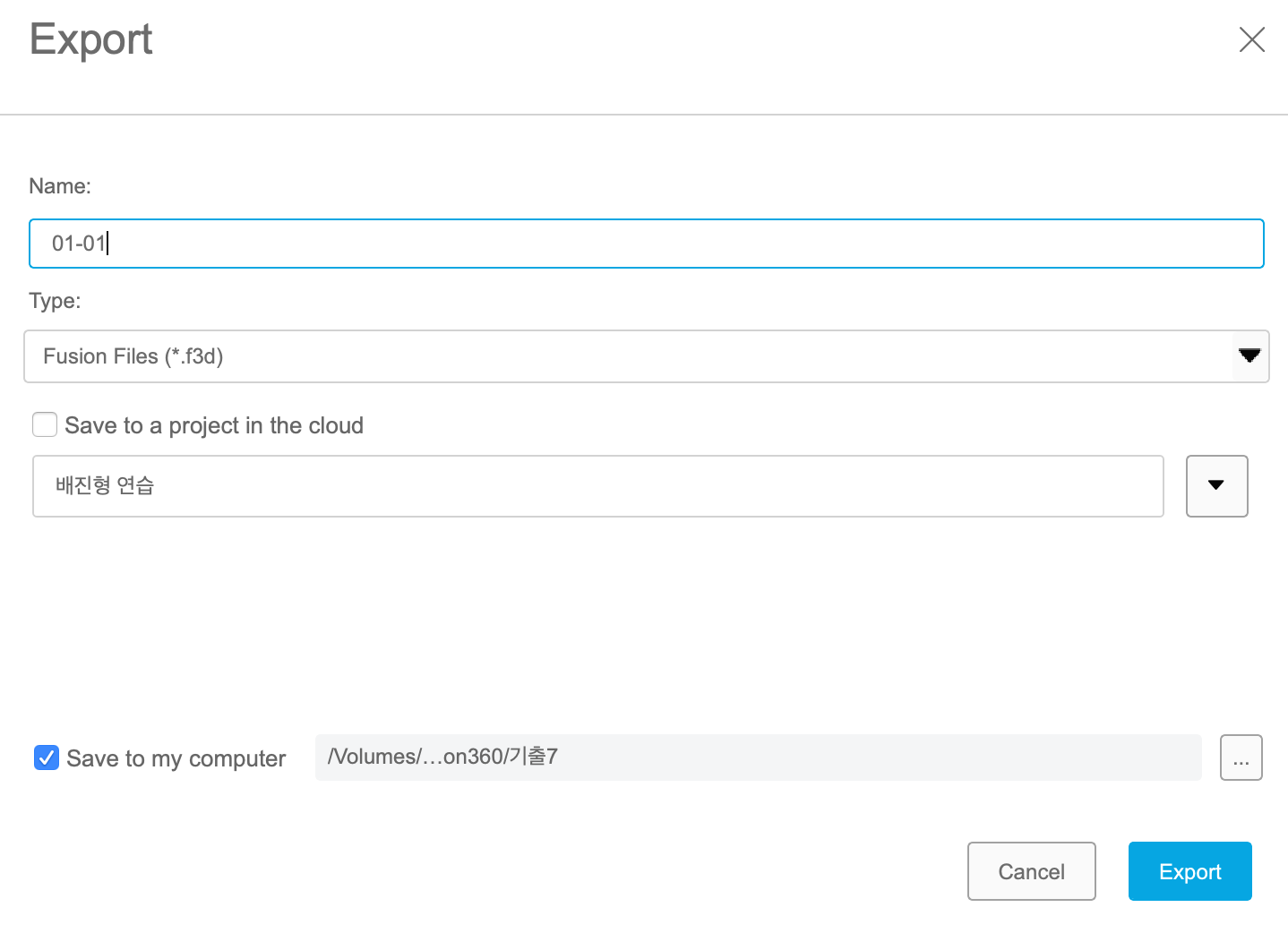
1번 도형을 클릭하면 브라우저창에 componet1이 표시된다. 우마우스에 Export를 클릭하면 export창에 저장할 파일명, 01(수험번호)-01, type은 *,f3d인 것을 확인하고 저장할 위치는 usb로 한다. 같은 도형을 클릭한 후 우마우스한 후 다시 export클릭한다. 이제는 파일명을 01(수험번호)-02로 하고, type을 step로 변경한 후 usb의 위치를 확인한 후 오케이한다.

2번 컴포넌트 클릭한 후 우측마우스에 export 클릭한다. 01(수험번호)-03으로 파일명변경하고, type은 f3d 로 저장한 후, 같은 방법으로 01-04, type은 step으로 변경한다.
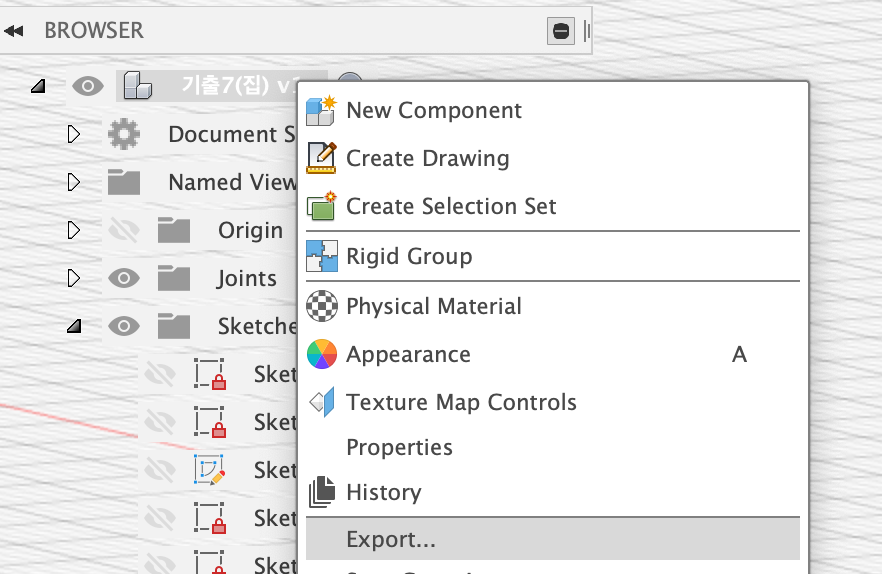
이제 어셈블리한 것을 저장하자. 브라우저 창의 최상위를 클릭한 후 우측마우스-Export를 클릭한다. 01(수험번호)-05로 변경한 후 type은 f3d로 변경한 후 저장한다. 같은 위치에서 우측마우스-Export클릭한다. 01(수험번호)-06로 변경하고 타입은 step로 변경한 후 저장한다.
7번파일은 같은 위치에서 우측마우스-save as STL를 클릭한다. save as STL창은 변경없이 오케이한 후 저장할 곳을 지정한 후 오케이한다.
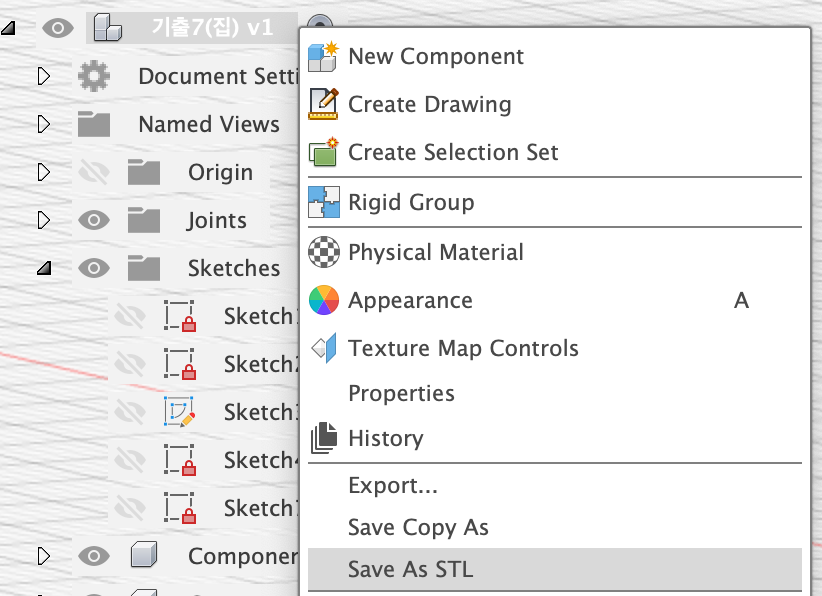
'3D 프린터 > fusion360' 카테고리의 다른 글
| fusion360으로 3d 프린터 운용기능사 실기 기출(5) (0) | 2020.12.03 |
|---|---|
| fusion360으로 3d 프린터 운용기능사 실기 기출(3) (0) | 2020.11.26 |
| fusion360으로 3d 프린터 운용기능사 실기 연습하기(5) (0) | 2020.11.18 |
| fusion360으로 3d 프린터 운용기능사 실기 연습하기(4) (0) | 2020.11.13 |
| fusion360으로 3d 프린터 운용기능사 실기 연습하기(3) (0) | 2020.11.13 |




댓글